Introduction #
Every web hosting package is somewhat limited in terms of disk usage. Whether the inodes or the total amount of used disk space, often the users are experiencing issues maintaining healthy account size. Thanks to cPanel each user can receive an adequate breakdown of the size for each of the folders on their web hosting account. In the following lines of this tutorial, we will review the “Disk Usage” cPanel feature and how the same can be used to reduce the size of cPanel based Web Hosting Account.
Accessing the Disk Usage feature #
To access the “Disk Usage” feature you will have to first login to the cPanel service. We have released a complete tutorial on the matter where you will find detailed information on “How to access cPanel“.
The “Disk Usage” feature is located in the first group of features called “Files“. Once you locate it please click on it so you can proceed further with this guide.

You will be redirected to a brand new page where further information about the “Disk Usage” feature will be provided.
Reading the Disk Usage of your Web Hosting Account #
The “Disk Usage” interface is rather simple. The page is separated into two major sections. The first one aims to provide a general overview of the size for the first level of directories contained within the user’s home directory.
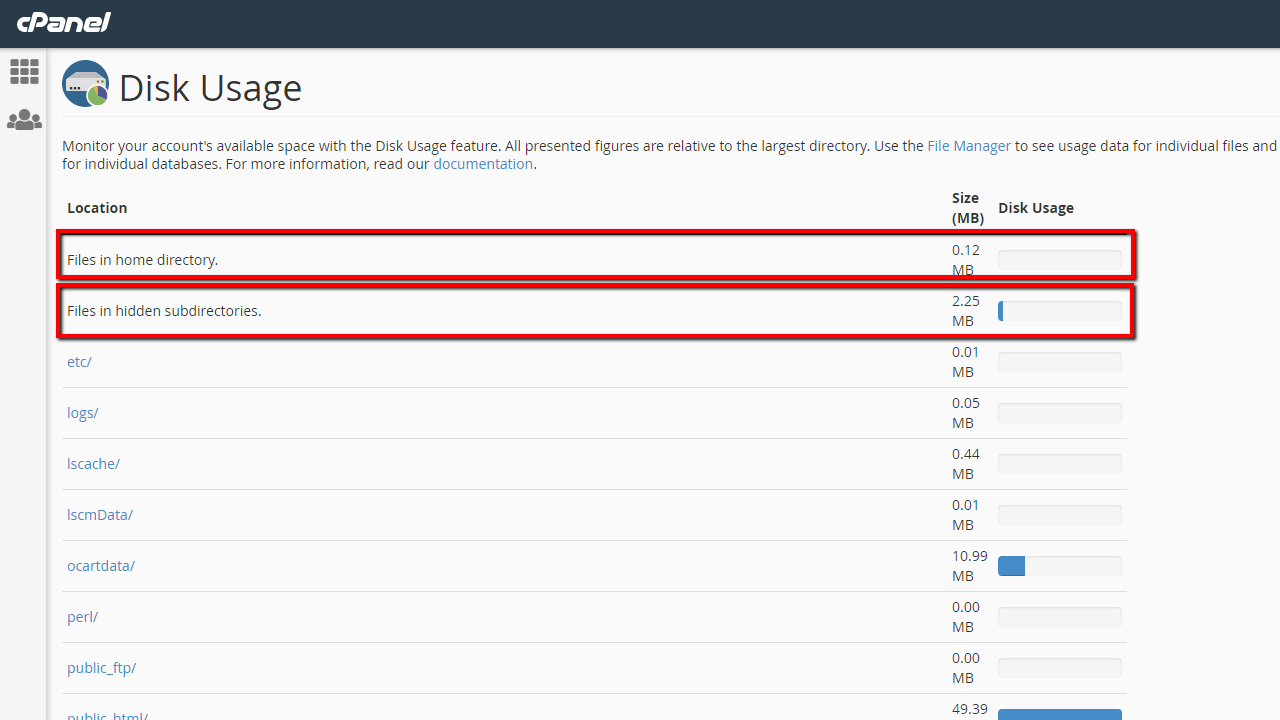
The important fields for you to pay attention to are the first two:
- Files in home directory – Here you will see a total size for all the files contained directly within the home directory of your account. Please note that this value does not calculate the files contained within the inner folders but only the files stored in your home directory. If the value for this field is high compared to the other fields, this means that there are large files into your home directory. Typically such are the manual backups generated for your account or if you have uploaded some large archives.
- Files in hidden subdirectories – Your web hosting account also has some hidden directories. In a typical UNIX based operating system, such files are marked with a dot (“.”) right before their names. In case the value of this field is larger than 1GB or more we strongly suggest checking the “.trash” folder for your web hosting account since probably some deleted files are stored there.
As we have mentioned the other fields in this table view are for the first level of folders contained in your home directory. If for some reason any of these folders look suspiciously big for you based on the information provided in this table, please feel free to contact us so we can check what is causing the excessive disk usage.
You have probably noticed already that each folder is actually presented by its name. Clicking on the name of a folder will directly open an instance of the cPanel File Manager with that concrete folder being opened. This is done for your convenience just so you can quickly check the content of any folder that seems unusually big.

In addition to all the listed folders, you can also find information for the “MySQL” disk usage as well as the “Email Accounts” disk usage. Use this information to clean up your MySQL databases and also your email accounts.
Please bear in mind that if you would like to clear the size of any of these folders, you should be extra cautious due to the fact that most of these are actually used by the cPanel service. Therefore deleting the whole content of a folder might lead to the complete unavailability of the cPanel service for your web hosting account. If you would like to avoid that risk, please consider submitting a Technical Support Ticket and our experienced Technical Support crew will assist you further in cleaning these folders.
In-depth Disk Usage Review #
If you scroll down, right below the first large table you will find a second smaller one used for in-depth analysis of the disk space usage for your account.

Here you will be able to see the disk usage for not only the first level of directories but also for all other directories for your entire Web Hosting Account. The only statistics missing in this table are the MySQL and Emails disk usage, however, since those are listed in the previous one they are not needed here.
As you probably noticed each folder can be expanded in order for all inner folders to be displayed. For each one of those, the Disk Usage is displayed in MB (Megabytes) and in bytes.
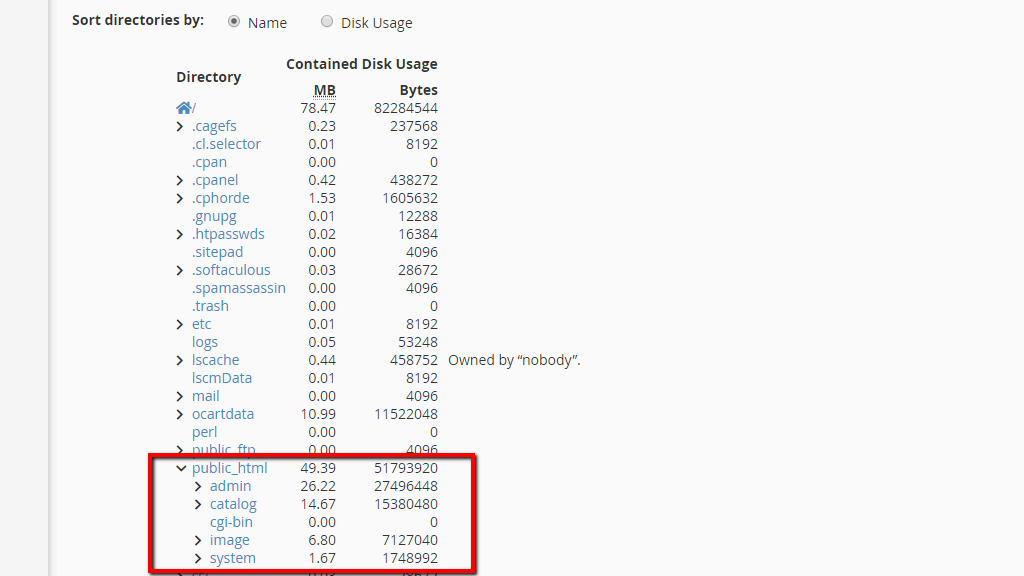
Another thing that is worth mentioning here, is that clicking on the name of a directory will not expand it. Instead, you should click on the chevron right before the directory name. On other hand, clicking on the name of a directory will open the cPanel File Manager feature displaying the contents of this directory for you to review and clean.
Congratulations, you now know how to fully read the disk space usage for your Web Hosting Account so you can better understand what is generating the size of the account and how you can reduce it in an event of the same being exhausted. If you are uncertain or you are experiencing difficulties when cleaning your Web Hosting Account please do not hesitate to reach out to our Technical Support Crew and check with them how your account can become more “cleaner”.




