Introduction #
The “Tweak Settings” feature in the WHM control panel offers a huge variety of settings and options you can use to fine-tune your server to your liking. We will not go over all of them in this tutorial, as they are way too many to cover in detail. The phuit VPS and Dedicated Servers have been carefully tweaked by our system administrators in the most optimal way to provide the best security and performance for your applications. Let’s begin the tutorial.
Accessing the Tweak Settings feature #
First, you need to log into the WHM service for your VPS or Dedicated Server. If you are not sure how to do that, please check our How to access the WHM service tutorial. After you have logged in, please use the search bar on the left side of the page and type “Tweak Settings”.
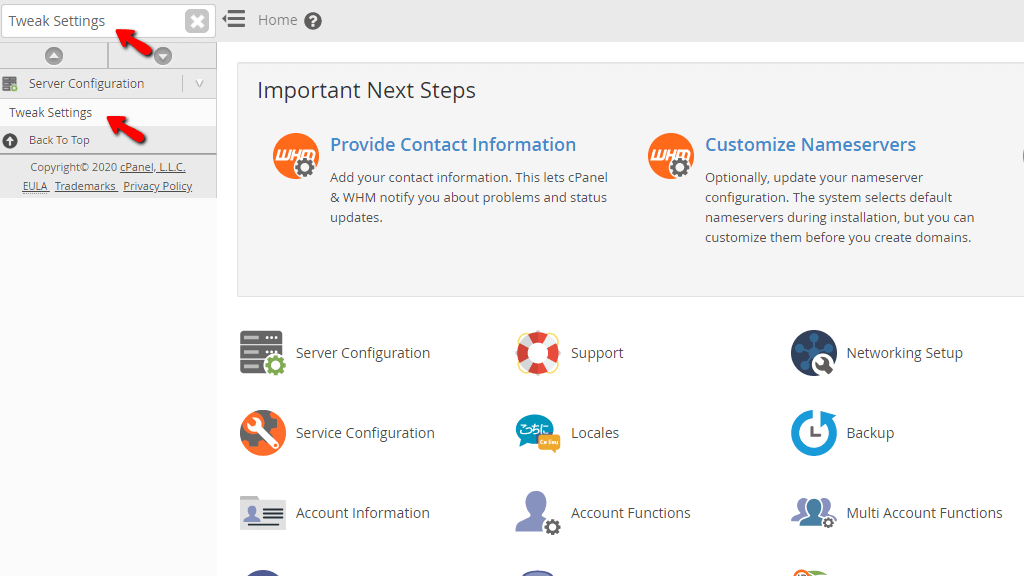
When the functionality shows up below the search bar, please click on it so you can be sent to the “Tweak Settings” page.
Reviewing the settings option on the Tweak Settings page #
When you land on the “Tweak Settings” page you will notice a lot of tabs that represent the different aspects of the server you can fine-tune. By default, the “All” tab will be expanded that will consolidate all the settings under it.
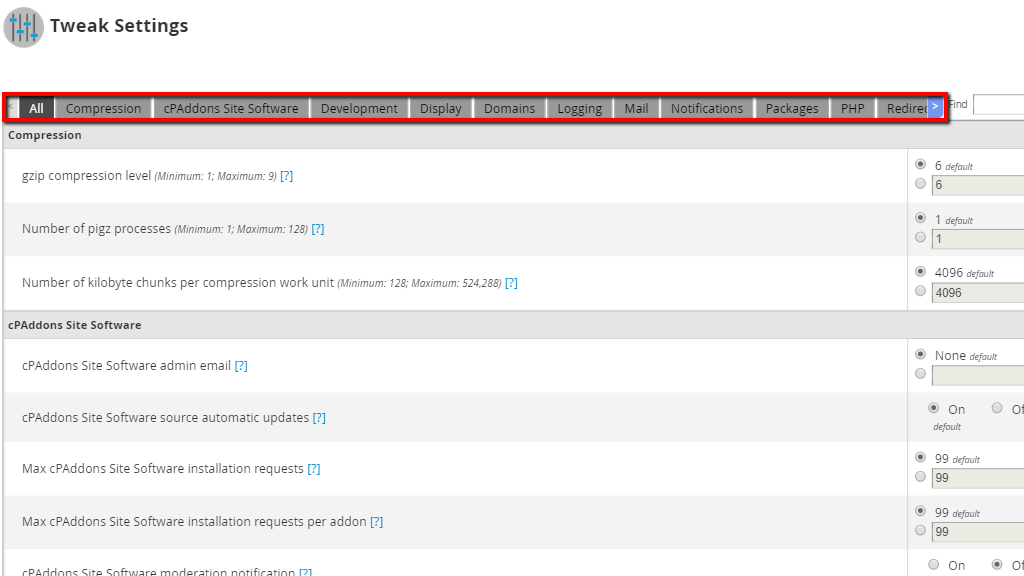
To select a specific tab, please click on it and all of the available settings will be displayed underneath the tab section.
Compression Tab #
To access this tab, please click on the “Compression” tab located on the right side of the “All” tab. It will allow you to configure different settings regarding compression. An example of this will be the gzip compression.

To receive more information about a specific setting under this tab, please press the question mark icon on the right side of the setting itself. This will cause the row to expand and provide additional information.
cPAddons Site Software Tab #
To access this tab, please click on the “cPAddons Site Software” tab located on the right side of the “Compression” tab. It will allow you to change different settings related to the cPAddons Site Software. An example of this would be the WordPress Manager.
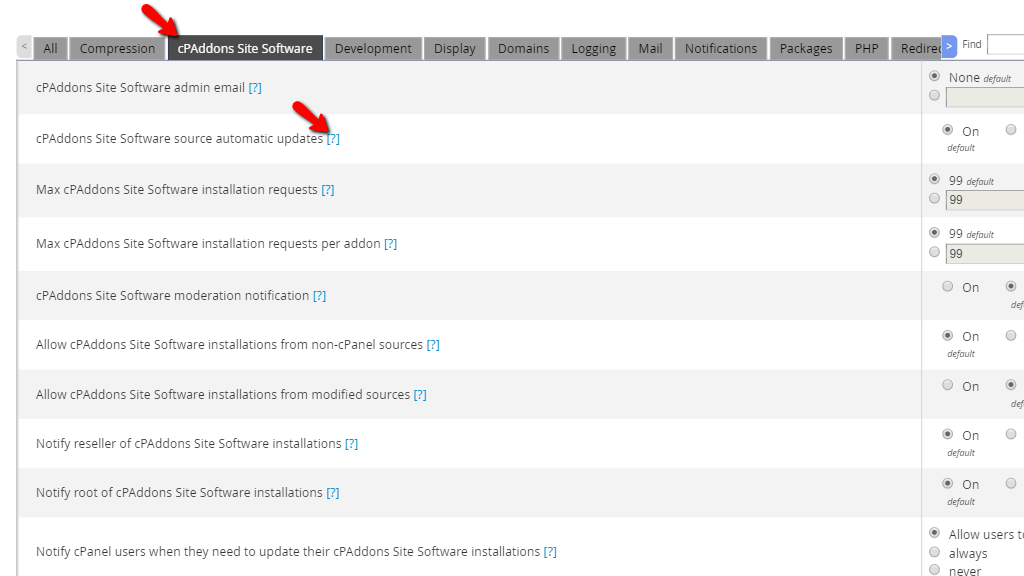
To receive more information about a specific setting under this tab, please press the question mark icon on the right side of the setting itself. This will cause the row to expand and provide additional information.
Development Tab #
To access this tab, please click on the “Development” tab located on the right side of the “cPAddons Site Software” tab. It allows you to change settings related to cPanel’s standardized hook system.

To receive more information about a specific setting under this tab, please press the question mark icon on the right side of the setting itself. This will cause the row to expand and provide additional information.
Display Tab #
To access this tab, please click on the “Display” tab located on the right side of the “Development” tab. This tab will open up options regarding the layout of the cPanel itself, such as the default login theme.

To receive more information about a specific setting under this tab, please press the question mark icon on the right side of the setting itself. This will cause the row to expand and provide additional information.
Domains Tab #
To access this tab, please click on the “Domains” tab located on the right side of the “Display” tab. This tab will open a lot of settings regarding the domain functionalities on the server.

To receive more information about a specific setting under this tab, please press the question mark icon on the right side of the setting itself. This will cause the row to expand and provide additional information.
Logging Tab #
To access this tab, please click on the “Logging” tab located on the right side of the “Domains” tab. This tab will allow you to tweak the settings responsible for the logging capabilities on the server. For example, you may enable recording for all login events in cPanel, Webmail, and WHM.

To receive more information about a specific setting under this tab, please press the question mark icon on the right side of the setting itself. This will cause the row to expand and provide additional information.
Mail Tab #
To access this tab, please click on the “Mail” tab located on the right side of the “Logging” tab. When this tab expands you will have the option of tweaking the settings for everything related to the Mail service on the server. A good example would be the number of emails a given domain may send per hour.
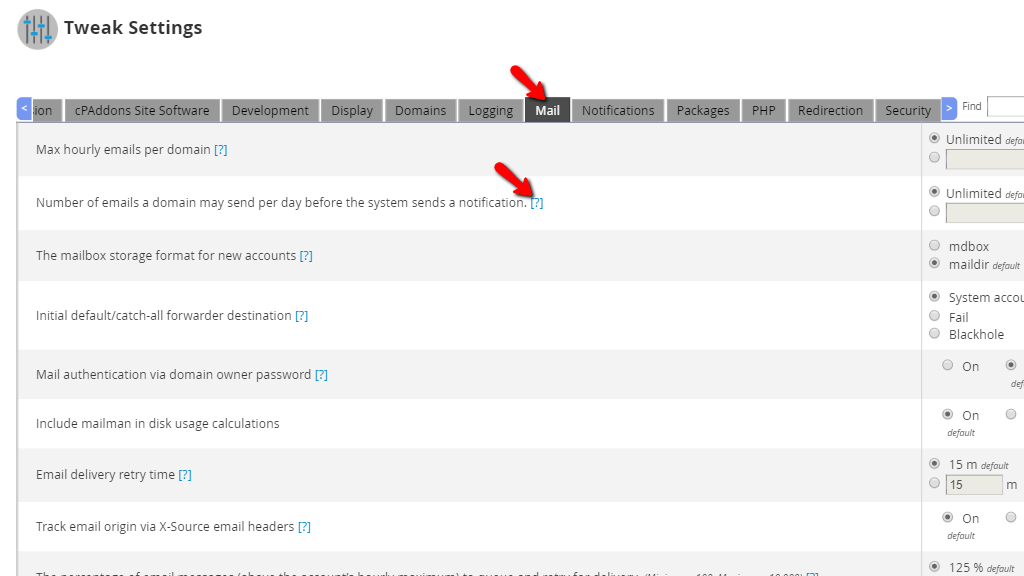
To receive more information about a specific setting under this tab, please press the question mark icon on the right side of the setting itself. This will cause the row to expand and provide additional information.
Notifications Tab #
To access this tab, please click on the “Notifications” tab located on the right side of the “Mail” tab. This tab will contain a lot of options regarding the notification behavior of your server. An example of that would be a notification when the server’s disk usage has crossed a specific threshold.

To receive more information about a specific setting under this tab, please press the question mark icon on the right side of the setting itself. This will cause the row to expand and provide additional information.
Packages Tab #
To access this tab, please click on the “Packages” tab located on the right side of the “Notifications” tab. It will allow you to tweak various settings related to the packages on your server.

To receive more information about a specific setting under this tab, please press the question mark icon on the right side of the setting itself. This will cause the row to expand and provide additional information.
PHP Tab #
To access this tab, please click on the “PHP” tab located on the right side of the “Packages” tab.
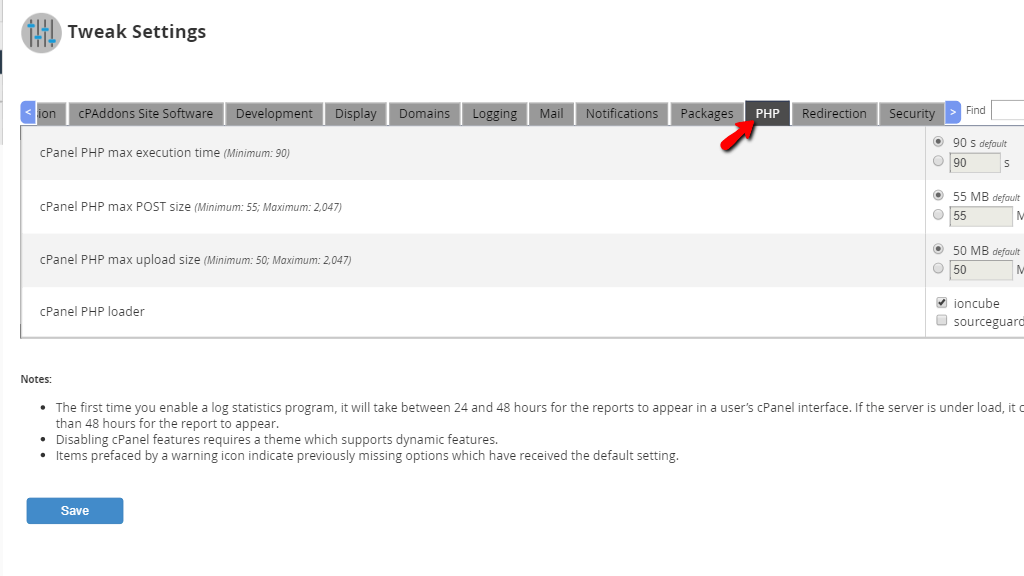
The settings underneath this tab will allow you to fine-tune various settings related to PHP. An example of a setting you may change is the max_execution_time.
Redirection Tab #
To access this tab, please click on the “Redirection” tab located on the right side of the “PHP” tab. This tab will let you tweak settings related to the redirections occurring on the server. A good example of this would be the SSL redirection (HTTP to HTTPS).
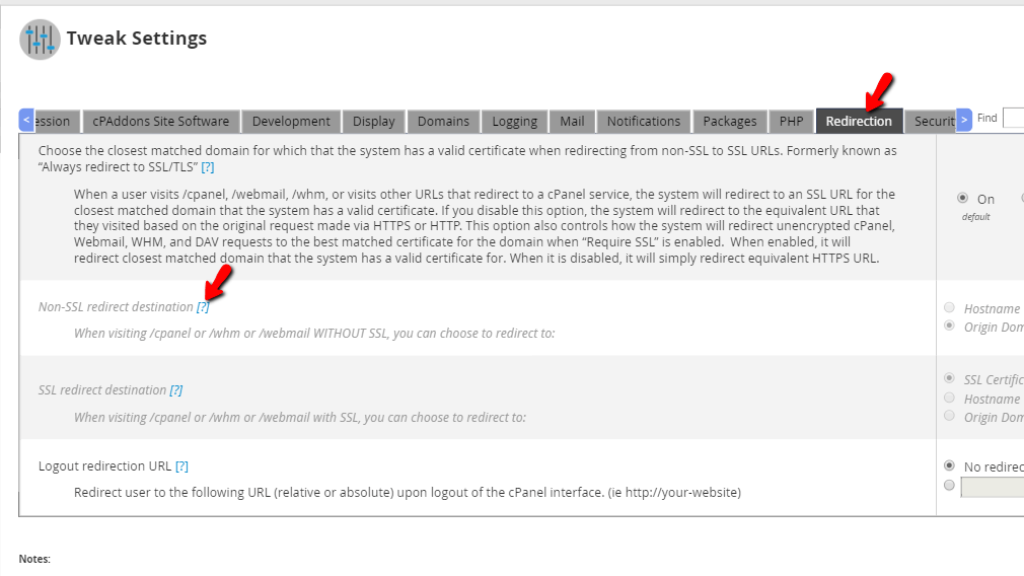
To receive more information about a specific setting under this tab, please press the question mark icon on the right side of the setting itself. This will cause the row to expand and provide additional information.
Security Tab #
To access this tab, please click on the “Security” tab located on the right side of the “Redirection” tab. It will allow you to tweak settings related to the security aspect of your server.

To receive more information about a specific setting under this tab, please press the question mark icon on the right side of the setting itself. This will cause the row to expand and provide additional information.
Software Tab #
To access this tab, please click on the “Software” tab located on the right side of the “Security” tab. The settings contained within this tab are related to the various software located on the server. A good example of that would be the cpsrvd service (cPanel daemon).
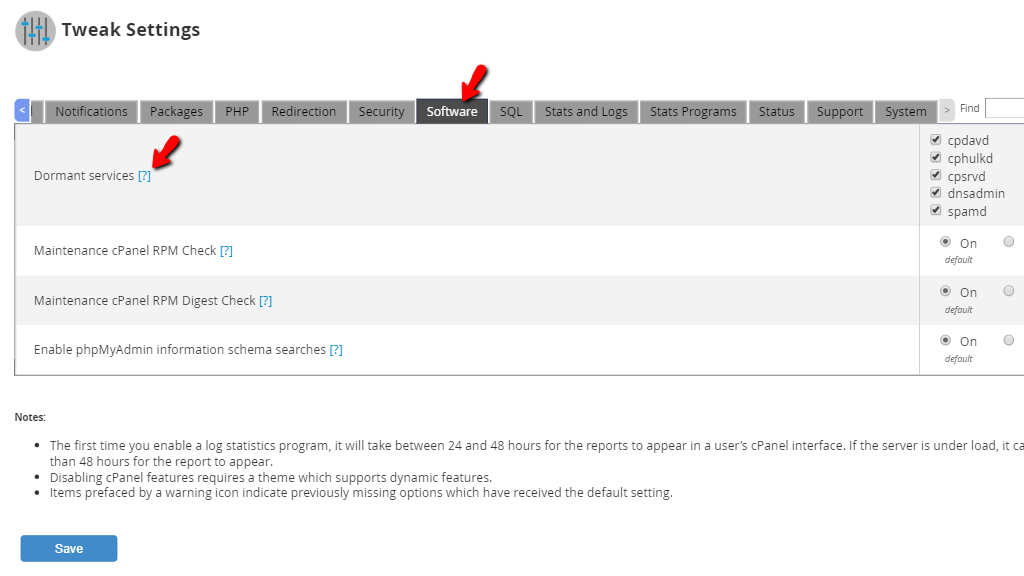
To receive more information about a specific setting under this tab, please press the question mark icon on the right side of the setting itself. This will cause the row to expand and provide additional information.
SQL Tab #
To access this tab, please click on the “SQL” tab located on the right side of the “Software” tab. This tab contains settings you will be able to tweak regarding the SQL service on the server.
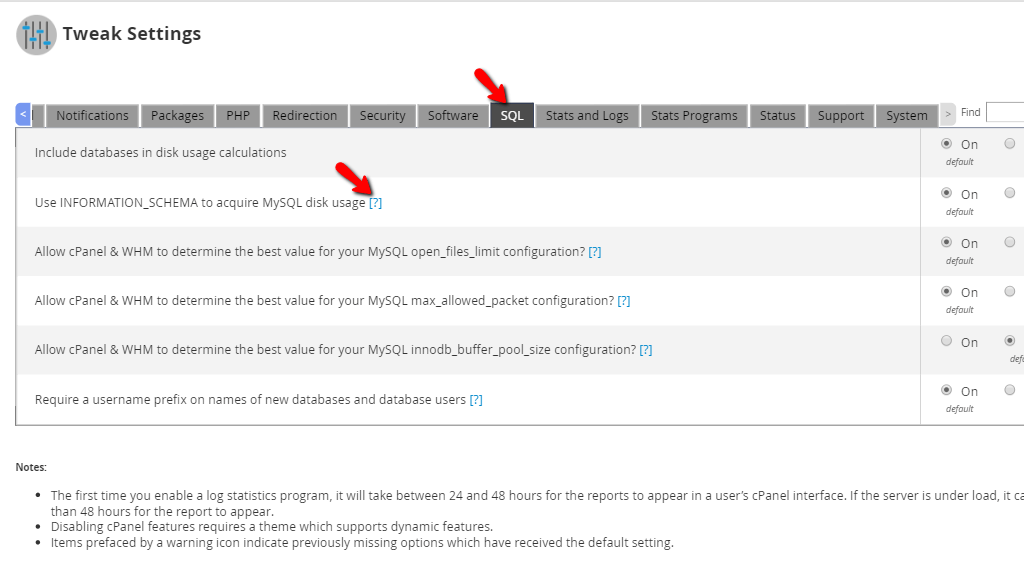
To receive more information about a specific setting under this tab, please press the question mark icon on the right side of the setting itself. This will cause the row to expand and provide additional information.
Stats and Logs Tab #
To access this tab, please click on the “Stats and Logs” tab located on the right side of the “SQL” tab. Using the options under this tab you will be able to perform fine-tuning for settings that are related to the cPanel users’ stats and the various logs on the server.

To receive more information about a specific setting under this tab, please press the question mark icon on the right side of the setting itself. This will cause the row to expand and provide additional information.
Stats Programs Tab #
To access this tab, please click on the “Stats Programs” tab located on the right side of the “Stats and Logs” tab.

This tab will let you enable the programs that are collecting data for the cPanel users and are generating stats. A great example of this is the Awstats program.
Status Tab #
To access this tab, please click on the “Status” tab located on the right side of the “Stats Programs” tab. This tab only contains one setting. Using it you may configure different thresholds in regards to CPU cores that will affect the status of the server.
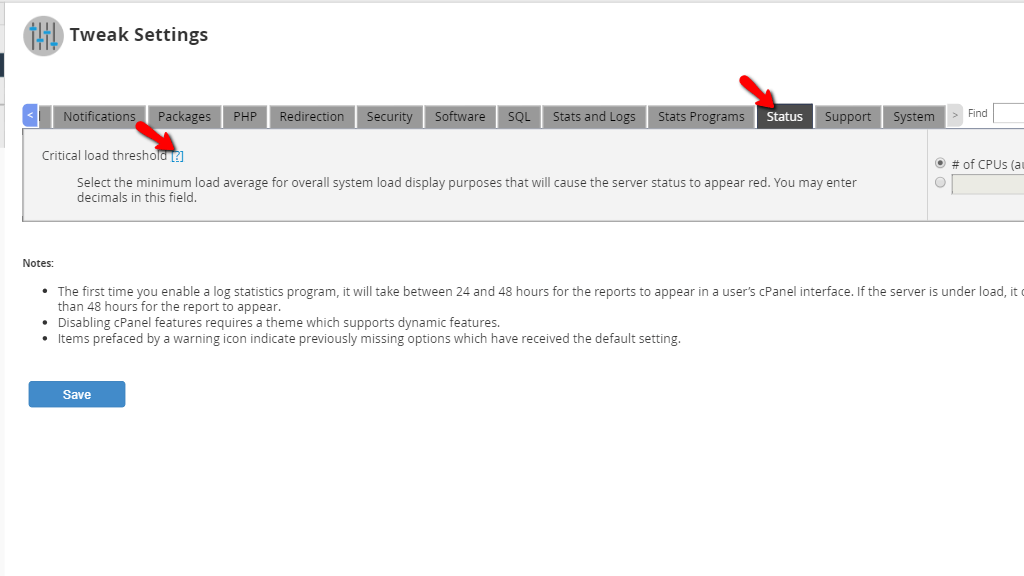
To receive more information about this specific setting under this tab, please press the question mark icon on the right side of the setting itself. This will cause the row to expand and provide additional information.
Support Tab #
To access this tab, please click on the “Support” tab located on the right side of the “Status” tab. This tab will let you configure the options related to cPanel Support. An example of that would be sending reports to cPanel if a problem occurs so they are able to fix it in a future release.

To receive more information about a specific setting under this tab, please press the question mark icon on the right side of the setting itself. This will cause the row to expand and provide additional information.
System Tab #
To access this tab, please click on the “System” tab located on the right side of the “Support” tab. This tab will contain a huge number of settings related to the system itself. An example of what you can control through this tab is the ports on which the Apache web service listens.
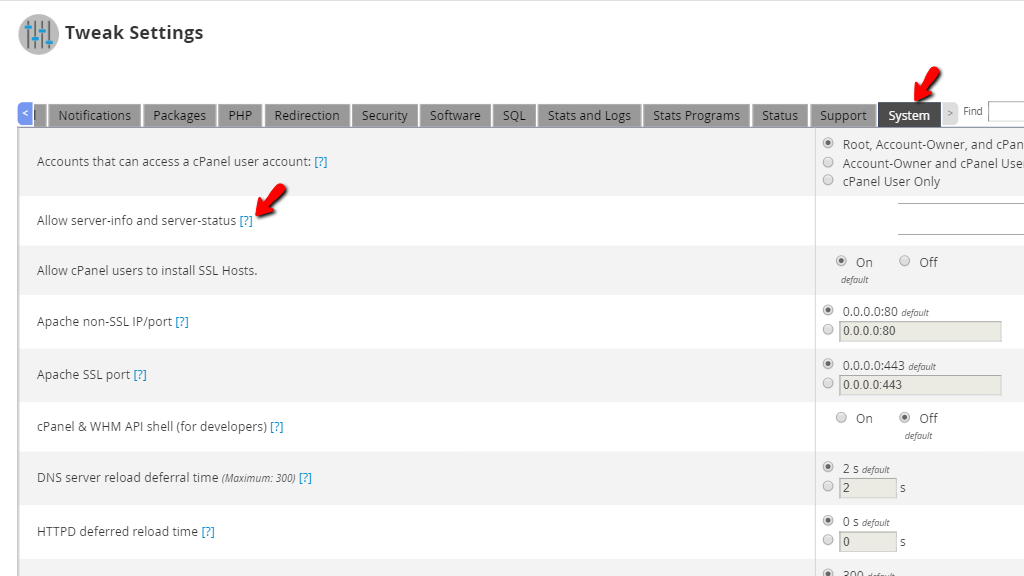
To receive more information about a specific setting under this tab, please press the question mark icon on the right side of the setting itself. This will cause the row to expand and provide additional information.
Here you go! There are a huge number of settings located under the “Tweak Settings” feature of the WHM control panel, however, now that we have gone over each of the tabs, you should have an easier time navigating through. If you have any questions about a specific setting, please do not hesitate to contact our Technical Team. They are reachable 24/7 by submitting a ticket from your Client Area.



