Introduction #
Building a website from scratch is often a hard and time-consuming task. Fortunately, there is an alternative to the usual development approach of building a website and it is called an Opensource Web Application. These types of scripts are created to provide the owners of websites with an easy-to-use web platform for creating and managing their websites. At the same time, it is developed and maintained typically by a large community that provides critical security updates along with new features and improvements.
To use an Opensource Web Application as the foundation of your website is quite an easy task – you install the application and voila it is ready to be used. However, the installation process can sometimes be an extensive and time-consuming endeavor. For that purpose, in all our Web Hosting packages we are providing our customers with Opensource Applications Auto Installer called “Softaculous“. In the following lines of this tutorial, we will introduce the “Softaculous” cPanel feature for quick and easy installation of Opensource Applications.
Accessing the Softaculous feature in cPanel #
Before you can access the “Softaculous” feature you will need to login to the cPanel service. Once you are logged in, you will be presented with a complete list of all the features cPanel has to offer, conveniently separated into feature groups. To access the “Softaculous” auto-installer you will need to either use the search tool provided at the top of the page, or you can look for the “Software” features group, since in it you will find “Softaculous“.
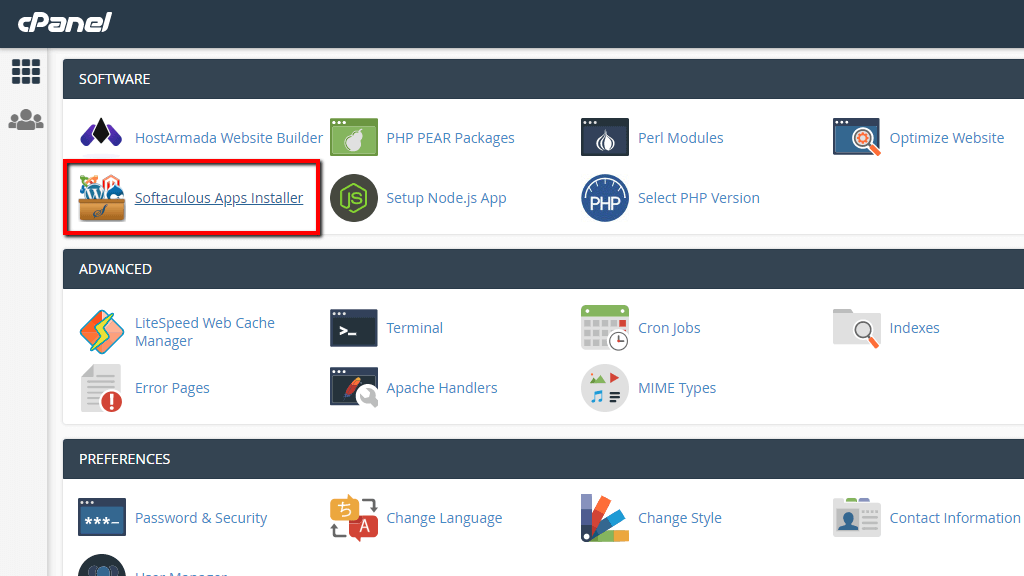
If you click on the feature, cPanel will redirect you to a brand new page in which you will be able to perform further actions with the “Softaculous” feature.
Overview of the Softaculous interface #
The “Softaculous” feature is quite easy to use but before you can start using it, you will need to get an overall impression and knowledge of how Softaculous is structured. Immediately after accessing the “Softaculous” feature, you will be landed on the default page of the auto-installer. The page is using a typical administrative interface design with the main menu displayed on the left side of the page. In that menu, you will find a list of categories for all of the applications you can install. At the same time, in the center of the page, you will see a brief summary of your installed scripts along with new script suggestions based on the Top installed scripts.

At the top right corner of the page, you will find some additional useful links which will help you with the administrative tasks you can take with “Softaculous“.
Installing a new Opensource Application with Softaculous #
To install a new application, you will need to find it first. For that purpose, you will need to use the Search tool provided at the top of the left vertical menu. Let’s install a new application called Opencart. First, you will need to search for the application as we have mentioned:
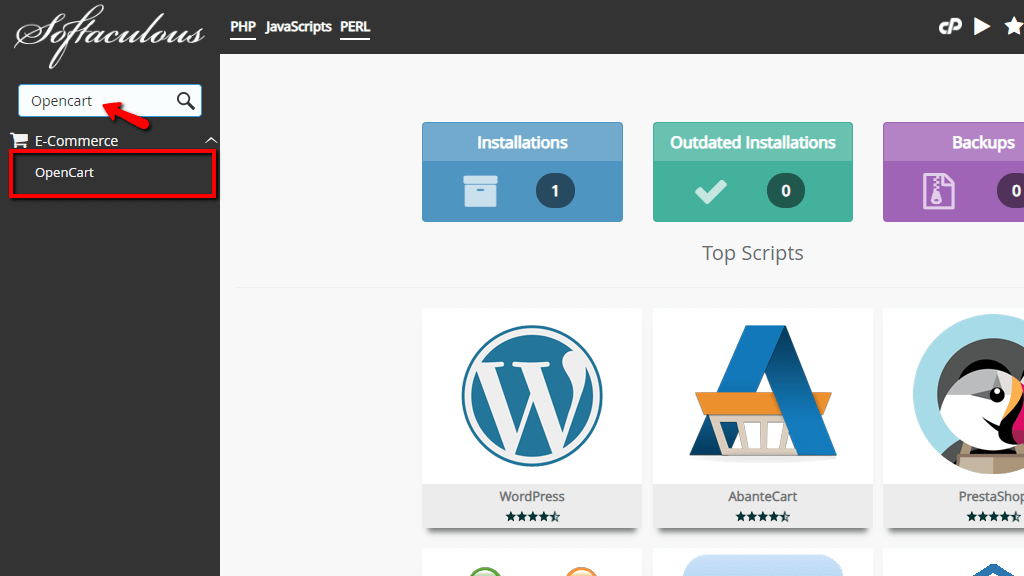
The search will provide some results and immediately after you see the application you would like to install, you should click on it. Then you will be taken to a new page dedicated to the application on which you will find more information for the installed application along with the option to install the application. To do so, please either click on the “Install” tab located at the top of the application page or you can click on the “Install Now” button.

No matter which of the options you would prefer you will always end up on the installation configuration page. On that page, you will need to configure different settings related to the installation of the application. Please note that depending on the installed application the settings will be different. However, the most common ones you will need to fill are:
- Choose the version you want to install – In this field, you can choose the versions that will be installed from all the supported versions in the drop-down list.
- Choose Installation URL – Here you will be able to define the URL on which your application will be accessed. Please bear in mind that Softaculous will automatically fill the directory of the installation. If you would like to have the Opensource Application installed directly on a certain domain, please make sure that you will delete the content of the “In folder” field.
- Admin Username – The Opensource Application you are about to install is managed via a separate admin area. Here you can define the username you will be used for logging into that admin area.
- Admin Password – The password for the username you have specified previously.
Additionally, no matter the application, at the bottom of the configuration page you will be presented with a section called “Advanced Options“. The section will be already preconfigured the same as any other on the page, however, if you would like to set the options manually on your own, please feel free to do so:
- Database Name – The name of the database that will be created especially for this application. Please note that Softaculous has already selected a name that does not exist as a database on your account.
- Table Prefix – The prefix of the tables in the database.
- Disable Update Notifications Emails – Each time an update is available for your application Softaculous will send you an email.
- Backup Location – The location of the automated backups that Softaculous will generate for your application.
- Automated backups – The frequency Softaculous will use to generate backups for the installed application.
- Backup Rotation – The amount of backups Softaculous will preserve for the installed application.
Once you are done configuring the installation settings, please scroll down to the bottom of the page and click on the “Install” button so the installation process can be started.

When the installation procedure finishes you will be provided with a summary of the installation including additional information on how to access the installed application.

That’s it! The installation is completed and you can now enjoy using the newly installed Opensource Application.
Managing already installed applications in Softaculous #
To manage your already installed Opensource Applications in Opencart, please click on the “Installations” box located at the center of the default page for the “Softaculous” feature or you can also click on the “All Installations” link presented as a box in the top horizontal menu.

You will be redirected to a new page where you will see a detailed table representing all of the currently installed Opensource Applications via Softaculous. For each of the applications, you will get information such as:
- Link – In this column, you will find links to the frontend of the installed application.
- Admin – In this column, you will find a link to the administrative area of the installed application.
- Installation Time – In this column, you will find more information on the exact date and time of the installation.
- Version – In this column, you will find the version of the installed application.
- Options – In this column, you will find some additional actions you can take with the application.

Let’s review the available options for each installed application.
Create Staging
Staging or also called Staging Environment is an option that will allow you to have an exact copy of your website in the state it is currently in. By clicking on the “Create Staging” link you will be redirected to a brand new page on which you will be able to configure the staging environment. The settings you will need to configure here depend entirely on the installed application, however here are the most common ones.
- Choose Installation URL – Here you will need to configure the URL of the Staging version for your website. It is recommended to deploy the staging version in a subdirectory outside the installation location of the main application and also you might want to include the word “staging” in the name of the new directory.
- Database Name – The name of the database that will be used for the staging version of your website.
When you are done configuring the staging version, please click on the “Create Staging” button.
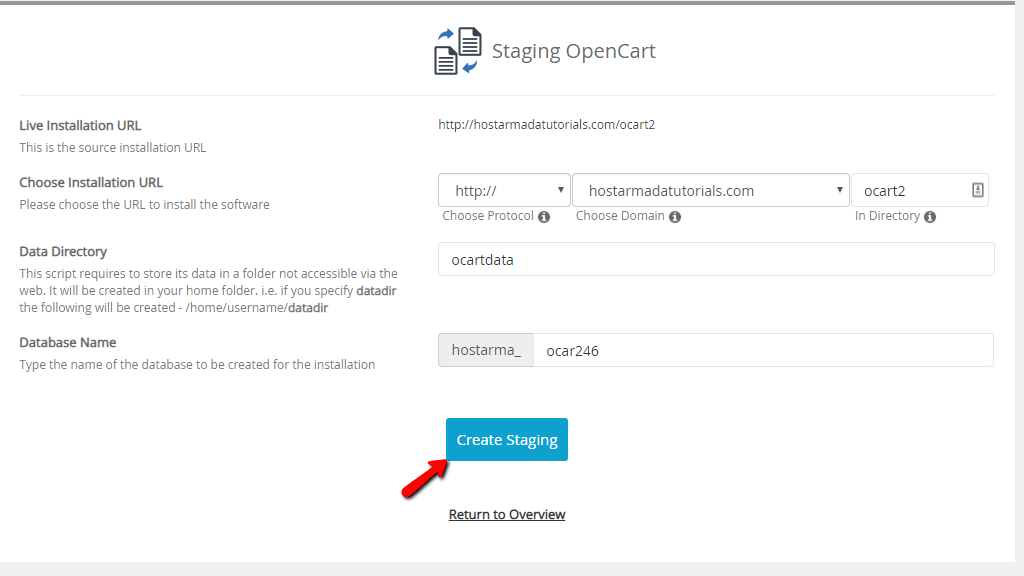
Sopftaculous will take its time to create the staging version of your website and once it is completed you will be provided with a message indicating the successful operation.
The main advantage of having a staging environment for your website is that you will be able to perform changes on it and once you are ready with those you will be able to push the changes into the production version of your website. Please note that pushing changes from the staging version of the website to the production will revert the database of the website back to the time when the staging copy was created.
Clone
The clone option is similar to the staging option, however, you will not have the option to push changes into production. Immediately after you click on the Clone button you will be redirected to a new page where you will need to configure the location where the cloning process will deploy the cloned website. Of course, once you are done with that, please click on the “Clone Installation” button at the bottom of the page.

Softaculous will then create the clone and once it is done you will be provided with a message indicating if the cloning process was successful or not.
Backup
The Bacup option will help you create a backup for the chosen website. Please bear in mind that if your website is big this might take a while and also it might use all the space you have available for your Web Hosting Account. Therefore, before you create the backup for your website, please check how is the disk space usage.
The backing up process is relatively simple to configure and once you are done with the configuration, please click on the “Backup Installation” button located at the bottom of the page.

Softaculous will then generate a complete backup for your website and once it is completed you will be provided with additional information on how to access the backup in case, for example, you would like to restore it.
Remove
As the name of the option suggests, by using this option you will be able to remove an application. This means that the whole application along with its database will be completely removed from your Web Hosting Account. Although we are providing backups for your account it is always recommended to download the whole application and to export its database on your local computer before you delete it completely.
Edit
By using this option you will be able to edit the details for your application. Clicking on the pencil-like icon will redirect you to a brand new page in which you will be presented with the available edits you can perform on the installed application. Let’s review those.
- Directory – Here you can change the directory in which the application is installed.
- URL – In this field, you can change the URL on which the application is accessible.
- Database Name – In this field, you can change the name of the database used by the application.
- Database User – In this field, you will be able to set a new database username.
- Database Password – In this field, you will be able to set a new password for the used database username.
- Database Host – Here you will be able to specify a new database hostname in case the database of the application is hosted elsewhere.
- Disable Update Notifications Emails – By disabling this option you will prevent Softaculous of sending you emails related to updates for the installed application.
- Backup Location – With this option, you will be able to configure the backup location for the backups generated by Softaculous.
- Automated backups – In this field, you will be able to configure the frequency when Softaculous will backup the application.
- Backup Rotation – In this field, you will be able to configure the number of backups Softaculous will keep for the installed application.
- Admin Username – Here you will have to specify the current admin username for which you would like to change the admin password.
- Admin Password – In this field you will be able to specify a new admin password.
Once you are ready with all the settings please click on the “Save Installation Details” button located at the bottom of the page.

As you can see Softaculous provides you with quite a lot of options when it comes to installing and managing Opensource applications on your website. Being aware of the complete functionality of Softaculous will allow you to have a smooth and pleasant experience when performing different management actions with the already installed applications. Still, if you face any issues, please do not hesitate to contact our Technical Support Crew for further information and guidance on the matter.



