Introduction #
Being able to review logs of all the transfers and restorations that happened on your server is a really great option to have, especially if you are transferring or restoring on a daily basis. The “Review Transfers and Restores ” feature within the WHM control panel allows you to review the transfer and restoration logs in case you missed something during the process or if a reseller or a user wants to have the record for himself. This will come in handy when you see that the feature reports warnings in case either the restoration or the transfer processes have completely failed. Without any further ado let’s get right into it!
Accessing the Review Transfers and Restores feature #
As with all other WHM control panel features you need to log into the WHM service for your VPS or Dedicated Server in order to access them. After you have logged in, please use the search field on the left side of the page and type “Review Transfers and Restores”.

When the single result presents itself, please click on the link in order to be redirected to the “Review Transfers and Restores” page.
Reviewing the Restore and Transfer logs #
Once you land on the “Review Transfer and Restores” page, you will see a table section containing either transfer or restoration records. The most recent one will be on the top. Let’s go over all the information inside this table section.
- Session – This column will contain the session ID of the restoration or the transfer process.
- Initiator – This will show who started the transfer or the restoration – typically, this will be either a user who has access to this feature or the root user.
- Source Host – This will contain the hostname or IP address of the source server from which the transfer was started. For restorations, this will be always “localhost” as you are restoring the backup from the server.
- Start Time – This will show when either the restoration or the transfer procedure started.
- End Time – This will contain information about when either the restoration or the transfer process ended.
- Actions – The last column will contain a single option which will be the “Review” link. Please press it so you can be redirected to the “Summary” page.

When you land on the “Summary” page, you will see a “Completed” heading at the top of the screen followed by two sections “Transfer” and “Restore”. Note that if you are looking at the restore record, the “Transfer” section will be missing.
Under the transfer and restore sections, you will see a blue bar containing a message informing you that this process continues even after this page is closed and you may review it through the terminal by executing the provided command. Below it, there will be a summary section letting you know what happened after the process is finalized.

Now, we would like to point your attention to the “Account “username”: Success/Warning” link, located below the blue progress bar inside the “Transfer” or “Restore” sections.

Upon clicking one of the above-mentioned links, you will be forwarded to a page, containing the log of the entire process from its beginning.
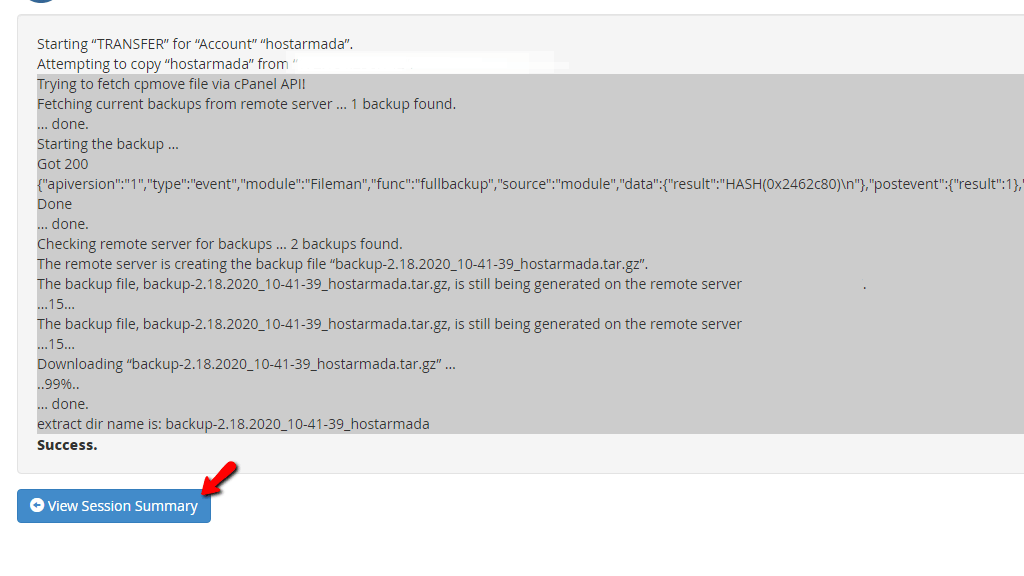
Located at the bottom of the page, you will find the “View Session Summary” button, which will bring you back to the “Summary” page you were previously on.
That was it! There is nothing really complicated about this feature but the information it holds can be useful in certain situations. If you are experiencing issues with this or you have trouble reading information from the log files please do not hesitate to contact our Technical Support Team by submitting a ticket from your Client Area. They will be more than happy to assist you as these log files could contain information you can use to solve an issue regarding one of your restores or transfers.



