Introduction #
Sending an electronic message from one domain to another is often referred to as sending an electronic mail or in a short email. Of course, the email service is way more complex than that. For a single email to be relayed from one email address to another, there are quite a lot of complex procedures taking place. Let’s begin with the main requirement for a message to be sent – its sender or often called an Email Account.
Email accounts are not created by default, meaning that you will have to create those and of course to further manage them before you can actually start sending emails. For that reason, cPanel provides the right tools to easily manage all of the email accounts associated with domains hosted on your Web Hosting Account with us. In the following lines of this tutorial, we will review in detail how the “Email Accounts” feature of cPanel allows you to fully manage your email accounts.
Accessing the Email Accounts feature in cPanel #
Before you can start managing your Email accounts, you will first have to log in to the cPanel service for your Web Hosting Account.
Once logged into the cPanel service, you should be able to locate the “Email Accounts” feature in the “Email” features group.
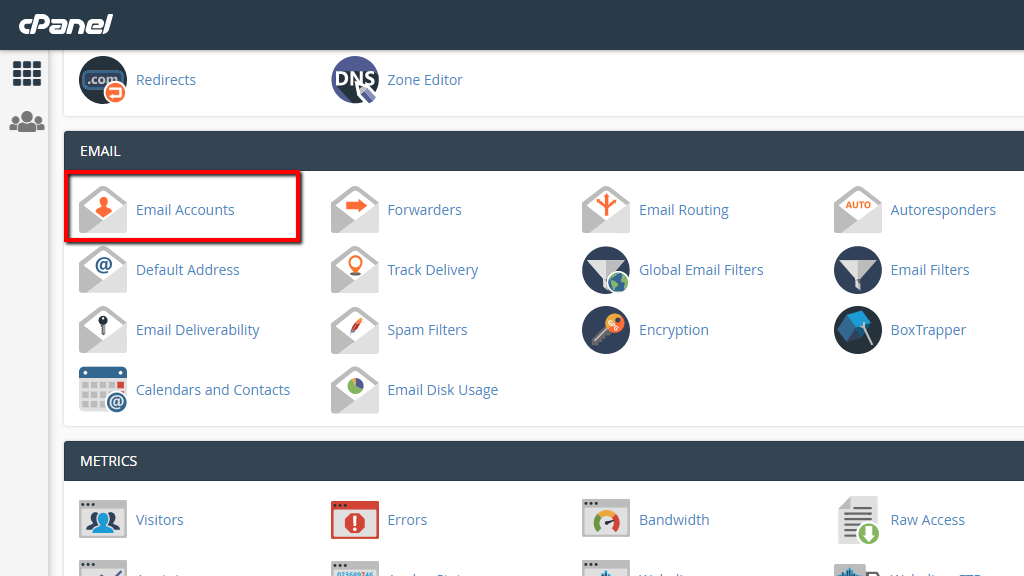
You will then be redirected to a separate page called respectively “Email Accounts” where you will be able to completely manage all of your email accounts.
Create a New Email Account #
Let’s begin by creating a new email account. The process is relatively simple and to begin you will need to click on the “Create” button which should be located at the right part of the page.
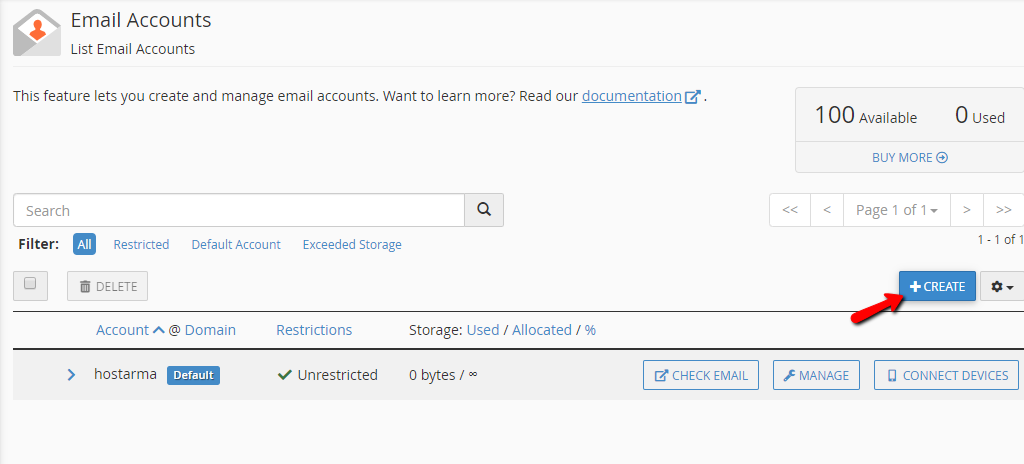
This action will redirect you to a completely new page where you will need to configure a few settings before your new email account can be created. Let’s review those, one by one:
- Username – Here you should input the username for your email account. Please bear in mind when creating your username that you will need to input only the part of the username before the “@” sign. If you have a single domain name it will be displayed automatically, however if you have multiple domains/subdomains associated with your Web Hosting Account you will have to option to select the domain/subdomain for which you would like to create an email account.
- Security – This option will allow you to either set the password for your email account now or if you prefer cPanel will send an email containing a password configuration link allowing you to configure the password separately.
- Password – The password for your email account. You can also use the “GENERATE” button which will generate a strong password for your email account.
- Storage Space – The total disk space this email account will utilize. Please bear in mind that for our Shared Web Hosting plans we have a limitation
- Automatically Create Folders for Plus Addressing – An email account can be created with the “+” sign in its username. For example admin+documents@hostarmadatutorials.com. cPanel allows when such an account is detected for a separate folder to be automatically created. The name of the folder will be typically the sting that follows after the “+” sign. In our example that would be the “documents” folder.
- Send a welcome email with instructions to set up a mail client. – This option will allow cPanel to send an email to the created email account once the creation procedure has been fulfilled. The email will contain further information on how this email account should be configured within an email client.
- Stay on this page after I click Create. – This option will allow you to remain on this page after the email account is created. Please note that the default behavior of the page is to send you back to the “Email Accounts” page.
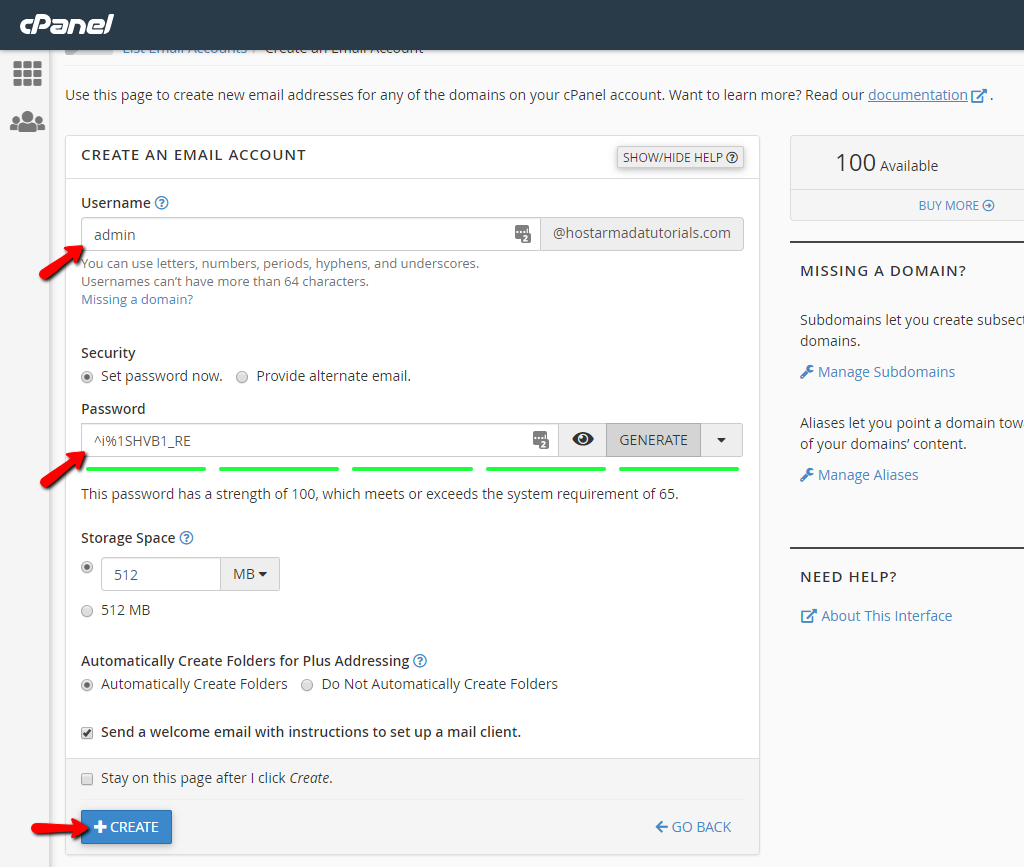
Finally, please click on the “Create” button at the bottom of the form so your brand new email account can be successfully created. Please bear in mind that the interface of this page may vary depending on the used cPanel version.
Once created, your brand new email account will be listed in the list of email accounts on the “Email Accounts” page.

If for some reason the email account is not listed, then you should either check for any error messages (typically displayed in the top right corner of the page as a notification) or contact our Technical Support Team so they can investigate the issue and resolve it for you.
Delete Existing Email account #
Deleting an Email account is even easier than creating it. To delete an email account you will have to be on the “Email Accounts” page where you should see a conveniently structured table view of all the existing email accounts. In that table, you should simply locate the email account you would like to delete, click on the small blue chevron located right before the email account and click on the “DELETE” button.

Please bear in mind that deleting an email account means that all the emails stored in the email account will also be deleted. Although our complimentary backup service is able to restore those, you should always make sure that you have a downloaded copy of the emails just in case.
Once the Email Account is deleted cPanel will indicate that with a status message displaying in the upper right corner of the page and with that the deletion process is completed.
Manage Existing Email Accounts #
Now that you know how to create and delete email accounts it is time to review the available actions when it comes to managing your email accounts. To begin managing your email accounts you will need to see those. If you are on the “Email Accounts” cPanel page then you probably already see the conveniently structured table view which is taking the larger portion of the page.
Every email account will be listed as a separate row in the table view and for each, you will be presented with different information along with available actions to take. The following columns are available for you to utilize:
- Account @ Domain – In this column, the actual email account will be listed along with the domain name it is associated with. You have the option to sort the table based on the actual account or the domain name itself.
- Restrictions – Every email account lives in a certain state that either allows it to receive/send emails or restricts it from these actions. Of course, the restrictions do not end with sending/receiving emails, however we will provide further information on the matter in the next lines of this tutorial.
- Storage: User/Allocated/% – General information about the storage used or allocated to this email account. You can sort the email accounts based on the consumed storage or the allocated one.
- Check Email – This option will allow you to check the emails for this email account using a Webmail client such as Roundcube, which is provided for free with all our services.
- Manage – This button will take you to a separate page containing additional actions allowing you to manage each and every email account.
- Connect Devices – This button will send you to a new page where you will receive detailed information on how to connect a device such as a mobile phone, laptop, or tablet to a certain email account.
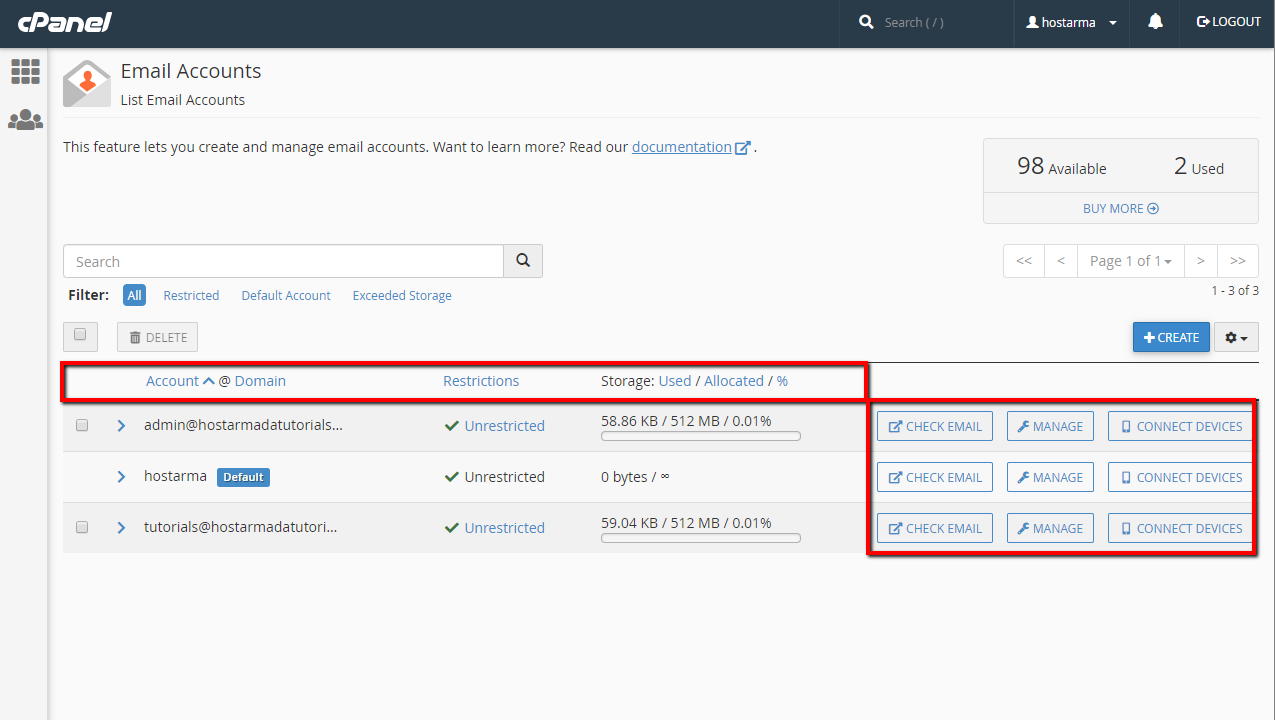
Alright! Now that you are more familiar with the General page of managing your email accounts let’s go deeper and review the “Manage” functionality. To access it, please choose an email account and click the “MANAGE” button.
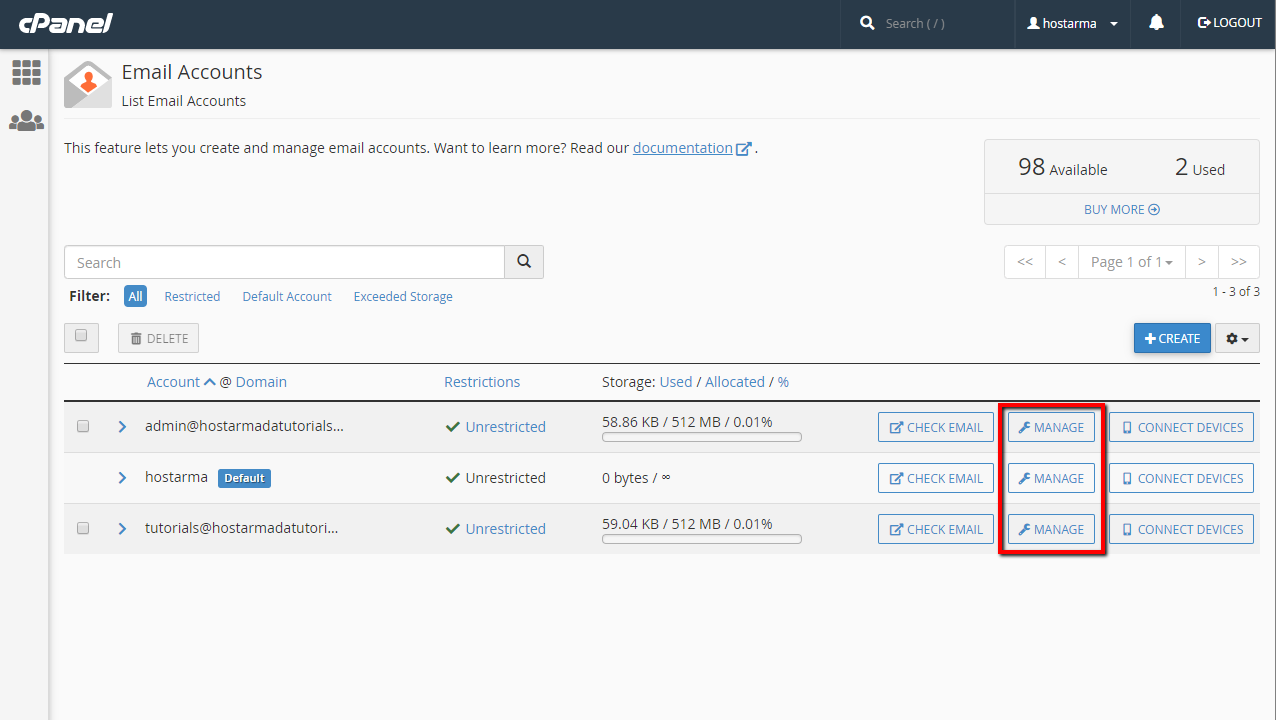
The “MANAGE” button will take you to a brand new page dedicated to the chosen email account. On that page, you will be presented with many options for managing your email account.
First, you should see a small section showing the email account as well as the option to check the emails associated with it. As we have mentioned checking the emails for an email account will take you to a completely separate Webmail client called Roundcube just so you can review all the emails and manage those completely as you do from your local email client.

Next, is the “SECURITY” section where you will be provided with the option to change the password for this email account. Please either fill the new password you would like to use or click on the “GENERATE” button in order for cPanel to generate a new password for you.

If you are on that page only for updating the password for an email account, please simply scroll to the bottom of the page and click on the “UPDATE EMAIL SETTINGS” button so the new password can be set. If, however, you are curious about what additional management feature cPanel has to offer for your email account, please continue reading.
The next section is called “STORAGE” and here you will be able to configure the storage for each email account. Once again we would like to outline that setting value above the limit for our Shared Hosting Servers might cause your account to get suspended for this violation.

The next section of settings is called “RESTRICTIONS“. Here you will be able to restrict your email account using the following restriction options:
- Receiving Incoming Mail – This option will allow your email account to deny all incoming messages. This is particularly useful when you would like your email account to remain within its disk space quota.
- Sending Outgoing Email – This option will prevent any outgoing messages to be sent from your email account. You can use this option in case your email account password is defaced and someone is sending unauthorized emails using the email account.
- Logging In – This action will disallow login attempts on your email account.

Finally, there is the “PLUS ADDRESSING” section which as we already explained is used to instruct cPanel what to do when an email account with a “+” sign in its name is detected.
Once you are ready with all the settings please click on the “UPDATE MAIN SETTINGS” button located at the bottom of the page so the performed configurations can be saved.
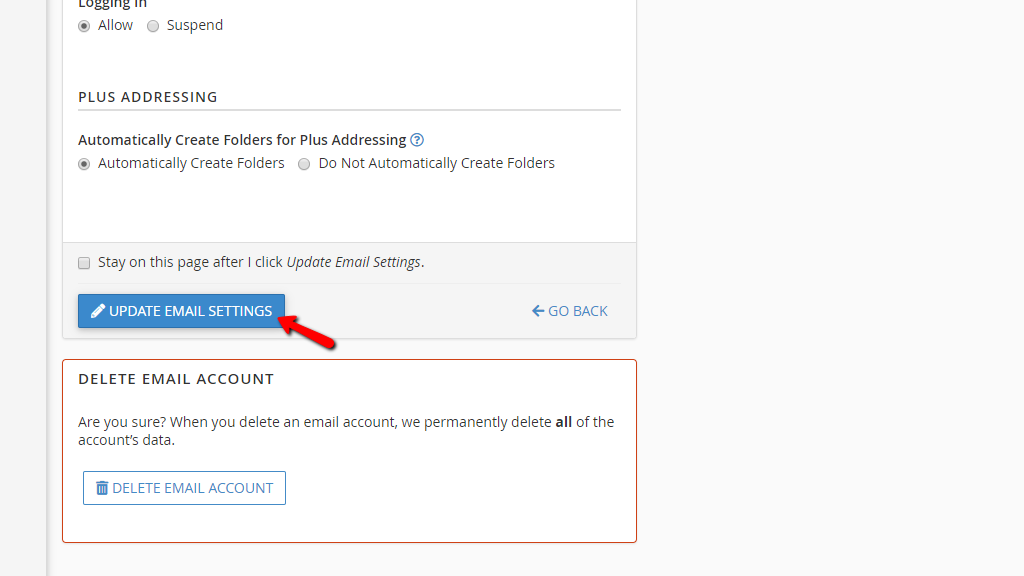
cPanel will once again redirect you to the main “Email Accounts” page and will indicate if the performed changes were successfully saved.
One final section remained on the “Manage and Email Account” page. It is used for deleting an email account if the previously suggested option is not suitable for you. Clicking on the “DELETE EMAIL ACCOUNT” button will bring another message asking for confirmation and once the “DELETE” button is once again pressed the email account will be successfully deleted.
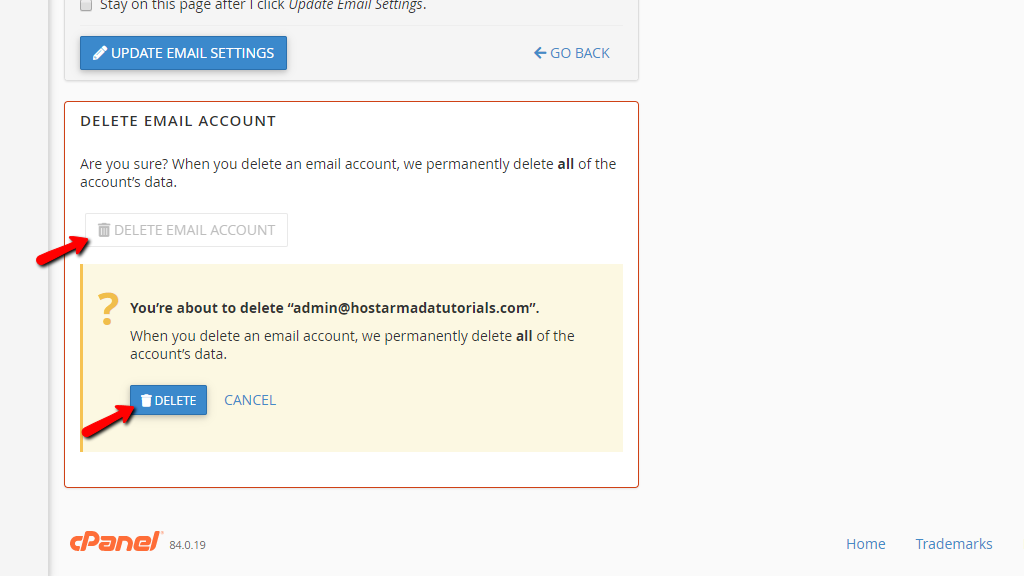
With that, our tour on the “Email Accounts” cPanel feature is completed. By now, you should be well aware of all that cPanel has to offer when it comes to managing your email accounts. Still, if you are missing some piece of information or you are not certain how to achieve your email accounts goal, please feel free to contact our Technical Support Team by submitting a ticket from within the HostArmada Client area and they will gladly assist you!



