Introduction #
Subdomains are separate parts of an existing Primary or Addon domain. Thanks to Subdomains, you can easily separate two websites while keeping those related by the same domain name. For example, to create a blog for your company website built with the Drupal Opensource Platform you might want to use another platform like WordPress. Since both of the platforms cannot exist in the same directory root you will need to separate those while keeping the domain structure similar. You can achieve that by adding a new subdomain like blog.yourdomain.com and since the subdomain will be created with its own directory root, to place the WordPress website under it. Pretty straightforward isn’t it?
Accessing the Subdomains feature of cPanel #
cPanel provides an easy-to-use feature that will allow you to fully manage the subdomains for your Web Hosting Account. Before we can move forward with it, however, let’s see how you can access the cPanel service.
Once logged into the cPanel service, you will need to look for the “Subdomains” feature. Typically this feature will be under the “Domains” features group, however, if you face any difficulties finding it, please feel free to use the cPanel search located at the top of the page.

When you click on the feature, cPanel will redirect you to a completely separate page similar to the “Addon Domains” feature, however, this time containing information and tools related to your Subdomains.
Create a new Subdomain in cPanel #
The first thing you will need to learn when it comes to Subdomains is how to create such. By now you should be already on the “Subdomains” page. The first section on that page is the “Create a Subdomain” section. Under it, you will find all the tools you need to create a new Subdomain.
The information you will need to configure in this section is as follows:
- Subdomain – The actual subdomain. Please note that you do not have to type the domain name this subdomain will be associated with since you will do that in the next field.
- Domain – The actual domain name this subdomain will be associated with. Please note that you will have to choose the domain from an actual list of domains currently associated with your cPanel Web Hosting account. These can be domains, addon domains, or even other subdomains. Please choose the correct domain you would like to create this subdomain for.
- Document Root – Here you should configure the document root for your Subdomain. Please bear in mind that the directory you are about to set should be relative to the “public_html” folder or in other words contained within.
Finally, please click on the “Create” button so your brand new subdomain can be properly created by cPanel.
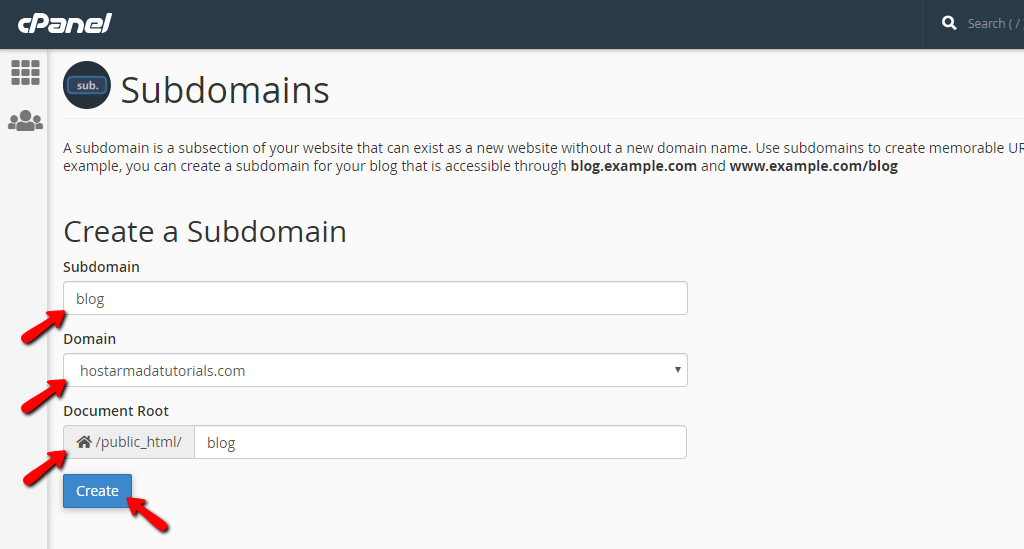
cPanel will attempt to create the folder you have specified and the Subdomain itself and if there are no errors in the process, you will be presented with a message indicating the successful creation. In case you face any errors, please do not hesitate to contact our Technical Support Crew, since they will be able to resolve any Subdomains related issue you may face.
Modifying and Removing Subdomains #
Now that you know how to create new Subdomains, let’s learn what other options cPanel offers when it comes to the management of your Subdomains. To do that, please go back to the “Subdomains” page. Right under the “Create a Subdomain” section you will find the “Modify a Subdomain” section. In it, you will see a conveniently structured table view in which all of your subdomains will be listed as separate rows of data.
For each subdomain in the table, you will be provided with different management features to use presented as columns. Let’s review those.
- Subdomains – The first column is for the actual subdomain.
- Document Root – In this column, you will find the actual document root for your subdomain. Please note that the listed directory will be clickable, meaning that if you click on it cPanel will redirect you to the “File Manager” feature with the directory root of the subdomain being selected. Additionally, at the end of the Document Root, you should see a small pencil icon. This icon will allow you to edit the Document Root of your subdomain.
- Redirection – Here cPanel will list any redirections already configured for your Subdomain.
- Actions
- Remove – This option will allow you to remove the selected subdomain.
- Manage Redirection – Using this option will allow you to configure a redirect for your subdomain, redirecting the same to another URL.

As you might have noticed already in the list of subdomains cPanel will also include the subdomains created when you have added new Addon Domains. Therefore, you might want to be extra cautious when editing a Subdomain and especially when you are removing such, since removing a subdomain associated with an already configured Addon domain will cause that Addon domain to malfunction.
That’s it! You are now fully familiar with what a Subdomain is and of course how to fully manage the Subdomains for your cPanel Web Hosting Account. Please bear in mind that in case you are not certain how to achieve some Subdomain Related goal or in case you are experiencing any technical difficulties with the Subdomains feature, you can always contact our Technical Support Crew since they will gladly assist you!



