Introduction #
It is known that product shipping availability plays an important role in influencing customers who tend to make a purchase. Luckily, WooCommerce has built-in Shipping settings that allow you to easily configure and manage your shipping options. This will be the main focus of the following guide – we will walk you through the process of properly configuring your Online Store’s shipping settings and clarify each of the available options.
Getting Started #
In order to begin, the very first step we will need you to take is to log in to your WordPress backend and navigate through WooCommerce > Settings > Shipping.
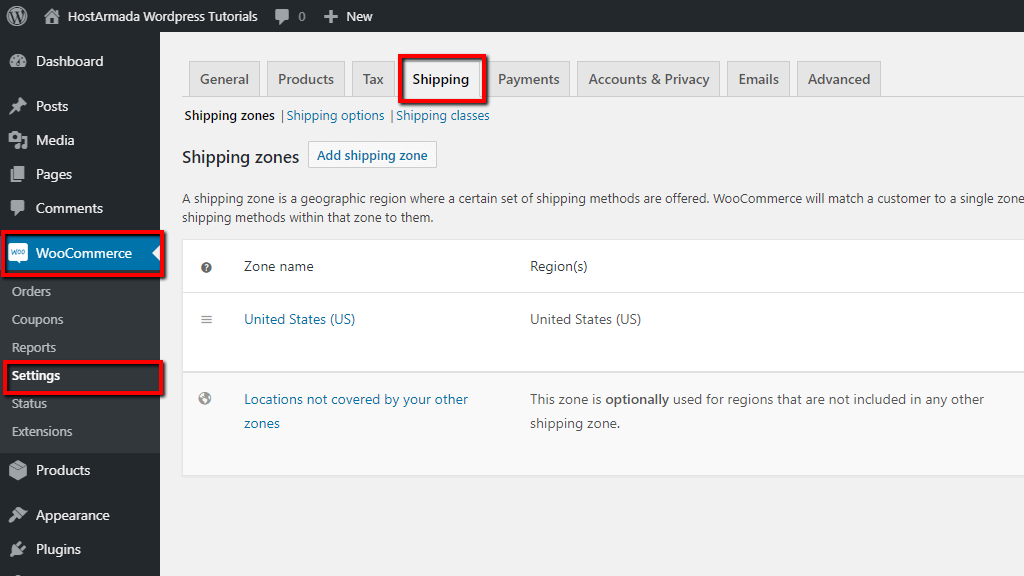
Please note that in case the “Shipping location(s)” option under your General Settings (WooCommerce > Settings > General) is set to “Disable shipping & shipping calculations” the “Shipping” tab will not be visible.
Shipping zones #
Here from we will guide you on how to set up your “shipping zones” (the geographical locations you will be shipping your items to), configure specific “shipping methods” for these zones and specify your “shipping rates“. Each shipping zone could be set up entirely depending on your needs, it could be as general as a continent and as specific as a particular city. You will be able to add multiple shipping methods and shipping rates to a single shipping zone.

You will notice the default “Location not covered by your other zone” shipping zone which will be applicable to customers located in geographical zones not defined under the “shipping zones” you have configured. Configuring shipping methods to this option is not required, it is entirely up to your preferences and needs.
Adding shipping zones #
In order to add a new “shipping zone“, please click on the “Add shipping zone” button. Afterward, you will be presented with a new screen where you will need to configure the settings for this specific zone.
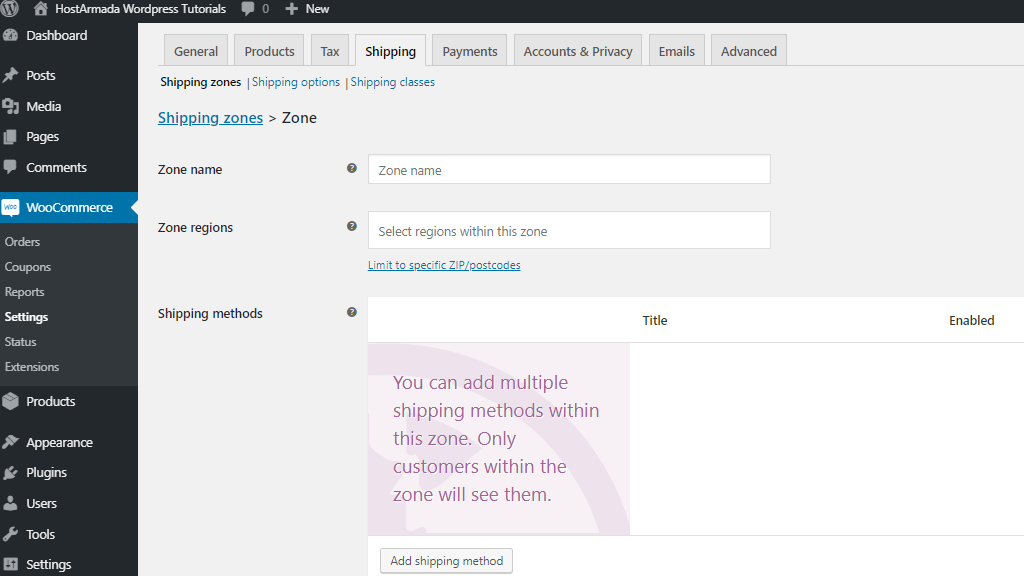
- Zone name – from this field, you will need to add the title of your shipping zone.
- Zone regions – here, you will need to specify the geographical locations that will be covered by this particular shipping zone. The zone can be applied to continents, countries, states, and cities. The “Limit to specific ZIP/postcodes” option you will notice below, will allow you to tighten the zone range by specifying the local postcode/s. You can enter them either by defining one per line; using a wildcard (e.g. WC2N*); or as a numeric range (e.g. 35004…36921).
- Shipping methods – this option will allow you to determine the shipping methods supported for this particular zone. Only customers whose shipping address matches this zone will be presented with the shipping methods you select here.
Please click on the “Add shipping method” button and you will be presented with a dropdown menu listing the three default WooCommerce shipping methods: “Flat rate“, “Free shipping“, and “Local pickup“.

Here you can select the shipping method you would like to enable for the given zone and add it by clicking on the “Add shipping method” button. We will further review each of the options and how to manage them in the following lines of this guide.
After you select your desired shipping methods, please click on the blue “Save changes” button in order to successfully record your new shipping zone.
Managing shipping zones #
In WooCommerce the “Shipping zones” match your customers’ addresses from top to bottom, meaning that the first option from your “Shipping zones” list that matches your customer address will be used. With that being said you would want to ensure your shipping zones are properly ordered.
In order to organize your shipping zones, please hover on the left handler, click on it and drag the particular shipping zone to the desired position.
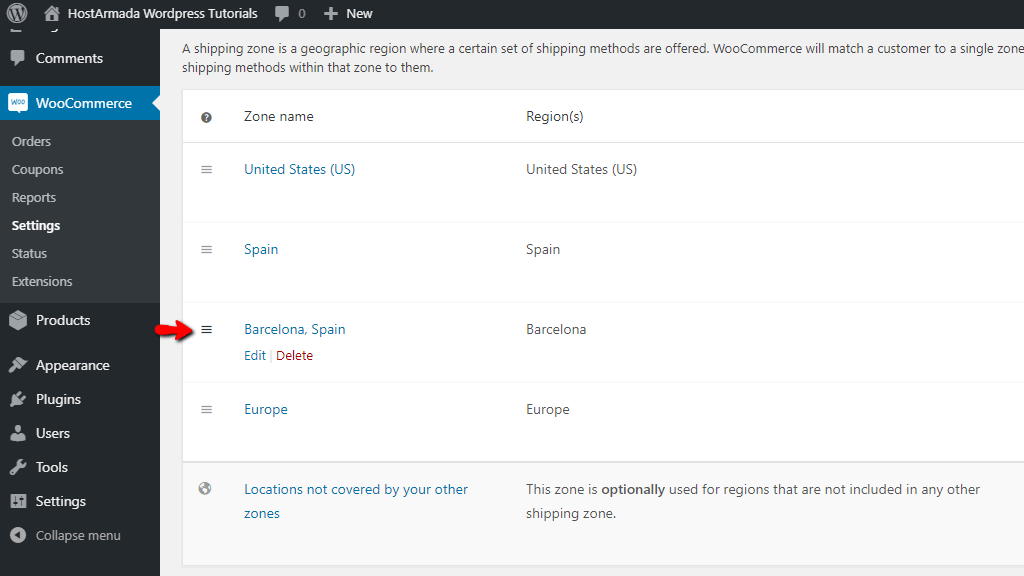
When you put your cursor on a particular shipping zone you will notice two additional “Delete” and “Edit” buttons appearing – they will allow you to remove and modify the shipping zone. If you click on the “Edit” button you will be presented with the same screen as of adding a shipping zone, wherefrom you can change the “Zone name“, “Zone regions“, and “Shipping methods“.
Managing shipping methods #
As we previously pointed out there are three built-in WooCommerce “Shipping methods” which you will be able to configure when you are initially adding a “Shipping zone” or by editing an existing one. The shipping method listed on the top will be considered as the default shipping method for the given zone. Similarly to “Shipping zones“, you can order your “Shipping methods” by hovering on the left handler and dragging it to the desired position.

Under the following screenshot you can review how the previous example will appear on your customers’ end:

Now, let’s review each of the WooCommerce “Shipping methods” options and how to properly configure them.
Flat rate #
The “Flat rate” option allows you to define a fixed rate for the shipping cost per item, class, or order. Please click on the “Edit” button which will present you with the “Flat rate Settings” screen where you will be able to configure your preferences.

The first “Method title” field will allow you to define the name of the method which will also appear on your Online Store’s frontend during checkout.
From the second “Tax status” dropdown menu you can determine whether taxes will be applied on the shipping amount.
And from the last “Cost” field you can define your shipping prices. The price you enter here will be applied to the entire cart regardless of how many items it contains. WooCommerce allows a few advanced options which can be configured by using the following placeholders:
- [qty] – will set up a flat rate that will be applied per item added in the customer’s shopping cart, e.g. “10.00 * [qty]” where $10.00 shipping rate will be applied on any product your customer adds in their cart.
- [cost] – which will apply the exact same amount as the current shopping cart subtotal, i.e. if the cost of the products is $100.00 the shipping amount will be $100.00 as well. If this option suits your needs, you will need to type “[cost]” in the empty field.
- [fee] – allows you to add an additional percentage-based shipping fee. For example, if you enter “[fee percent=”10″]” 10% shipping fee will be applied on the subtotal amount in your customer’s shipping cart. The “[fee]” placeholder has two additional arguments: min_fee and max_fee, that determine the minimum and respectively the maximum fee.
Free shipping #
The “Free shipping” option will allow you to configure specific conditions, such as requiring coupon codes or minimum order amount, under which you can offer shipping service out of charges to your customers. Please click on the “Edit” button in order to review and configure the available options.
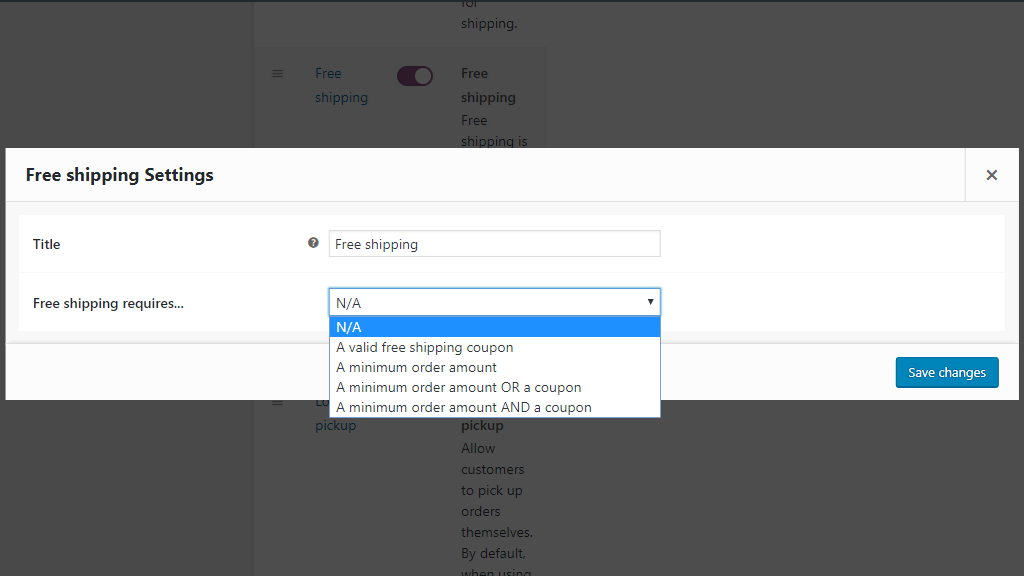
Similarly to the previous option from the “Title” option, you will need to define the name of the shipping method which will appear during checkout.
The specific here is the “Free shipping requires…” option where you will need to determine the conditions under which the free shipping option will be offered. Let’s review each of the options one by one.
- N/A – This option will enable the free shipping option for all of your customers matching the given shipping zone.
- A valid free shipping coupon – This option will require your customers to enter a coupon code in order to benefit from the free shipping option.
- A minimum order amount -. If you select this option, an additional “Minimum order amount” field will appear where you will need to specify the amount above which your customers will be able to benefit from the free shipping option.
- A minimum order amount OR a coupon – This option combines the above mentioned two options giving your customers the opportunity either to enter a coupon code or to spend the minimum amount required for free shipping.
- A minimum order amount AND a coupon – Compared to the previous option, if you select this option your customers will be required to spend a minimum amount specified by you and also to enter a coupon code in order to benefit of the free shipping service.
You will be able to create coupon codes by navigating through WooCommerce > Coupons > Add coupon. There you will need to ensure the “Allow free shipping” checkbox is marked.
Local pickup #
The “Local pickup” option is a shipping method that will allow your customers to come to your physical store and pick up the order themselves. Please click on the “Edit” button in order to configure the option.

You will be presented with the exact three fields as under the “Flat rate” shipping method.
The first “Method title” will require you to fill in the shipping method name which as we mentioned will appear during checkout as well.
You will notice that by default the “Tax status” option is set to “Taxable” which means that tax will be applied regardless of your customer’s location. If you do not want taxes to be applied, please make sure to select the “None” option from the dropdown menu.
From the last “Cost” option you will need to define the price for the shipping service.
Regardless of which shipping method you will decide to configure, please make sure to click on the blue “Save changes” button in order to successfully record your preferences.
At this point, we have reviewed the WooCommerce “Shipping zones” and we are ready to continue with the rest of the shipping options.
Shipping Options #
Please switch to the next section of the WooCommerce “Shipping” tab by clicking on the “Shipping options” button at the top of the page.
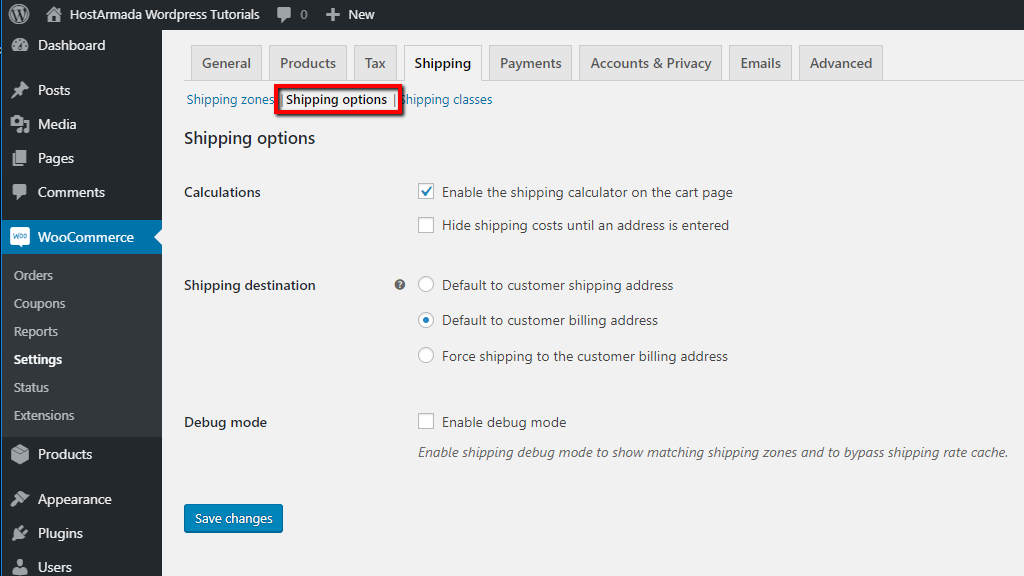
You will see three important settings that need to be configured under this section. Now, let’s review each of them:
- Calculations – This setting will determine whether you would like to present a preview of the shipping cost to your customers or you would like the shipping cost to be displayed only after your customers add their address. If you would like the shipping cost to be displayed on the shopping cart, please select the “Enable the shipping calculator on the cart page” option. Alternatively, if you would like to ensure the shipping cost is accurately calculated based on the actual shipping address of your customer, please select the “Hide shipping costs until an address is entered” option.
- Shipping destination – Here you will need to determine which address will be used as a default shipping destination. With the “Default to customer shipping address” option your customers will be required to enter their shipping and billing address. The “Default to customer billing address” will use the billing details as shipping details, however, it will provide your customers with an option to define another shipping address if needed. The last “Force shipping to the customer billing address” option will require your customers to enter their billing information which will be used as a shipping address with no option to be changed.
- Debug mode – You can enable this mode in case you are experiencing any troubles with your shipping zones and the respective shipping rates. It will also bypass the shipping rate cache in case that is needed.
As soon as you are ready and you have selected your preferences, please do not forget to click on the blue “Save changes” button. After that, you are ready to switch to the next section.
Shipping classes #
WooCommerce “Shipping classes” provide the option for configuring enhanced shipping functionalities, such as grouping similar products, setting up specific parameters and shipping rates. Please switch to the “Shipping classes” subtab and let’s review how you can add and manage your classes.
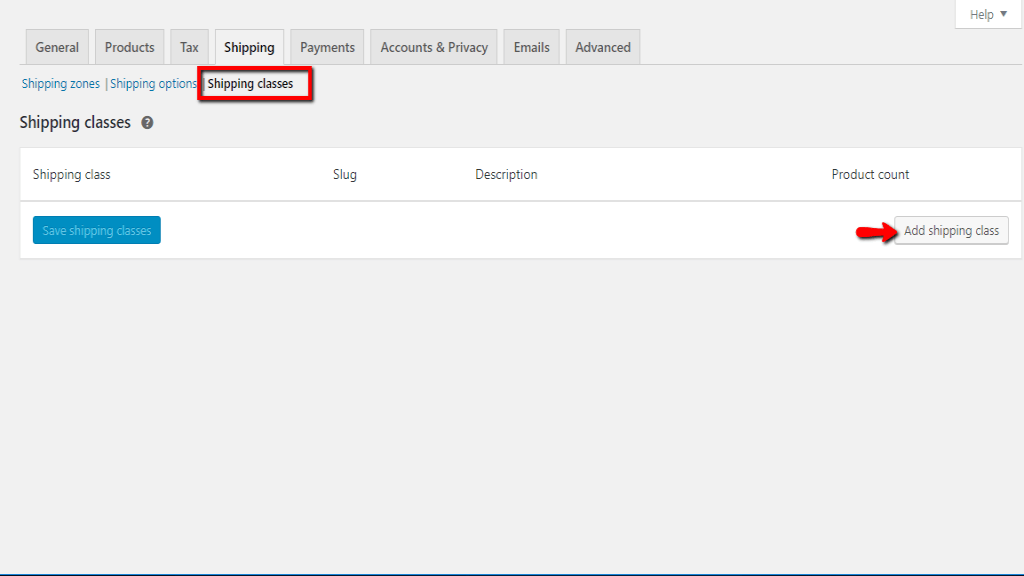
In order to add your first shipping class, please click on the “Add shipping class” button and you will be presented with a new screen giving you three options to configure.
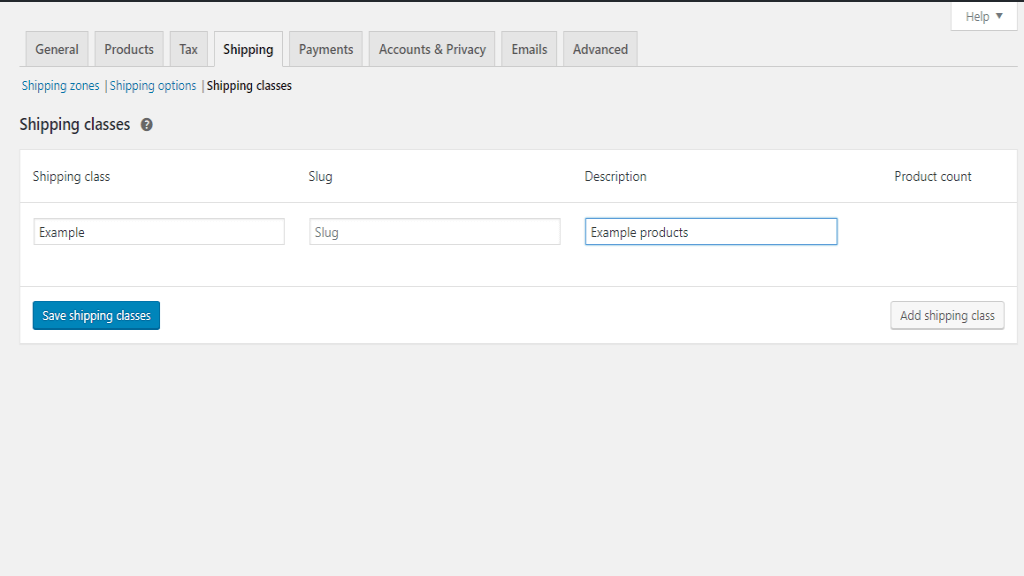
Under the “Shipping class” field you will need to fill the title of this particular class. From the “Slug” field you will be able either to define the slug or alternatively leave it blank which will lead to using the given title as a slug. From the “Description” field you will be able to explain what is this class about. The last “Product count” field will display how many products you have under this class once it is successfully saved. Finally, please click on the “Save shipping classes” button in order to record your new class.
Now after your class/es are successfully added you will notice a new section under your shipping zones which will allow you to configure additional settings.
For example, let’s say your business operates in Europe and you would like to set up an additional fee for overseas shipments. Please switch back to the “Shipping zones” subtab, select the “Edit” option for one of your shipping zones and then click on the “Edit” button for the “Flat rate” shipping method. There you will be able to add an additional fee to the originally set up flat-rate amount.

From the first field “Example” shipping class cost” you will be able to define the additional shipping amount which will be applied on top of the “Flat rate” amount for products falling under this particular class. In this given example, we have set the amount to $2.00 which will be added on top of the $10.00 flat rate meaning the final shipping cost will be $12.00 per item.
From the second “No shipping class cost” you will be able to enter the additional amount you wish to be applied on products without a class, purchased by customers matching this shipping zone.
From the last “Calculation type” dropdown menu you can select between the given two options: “Charge shipping for each shipping class individually” or “Charge shipping for the most expensive shipping class“. Where the first default option will charge a fee for each shipping class matching the selected product, where the second option will apply only the largest shipping class amount for a given product.
And finally, please do not forget to click on the blue “Save changes” button.
Congratulations, you have successfully set up the shipping zones, methods and rates for your WooCommerce Online Store. After this tutorial we expect you to feel more confident in your abilities to efficiently manage the powerful built-in WooCommerce Shipping features. In case something in this tutorial was not entirely clear or you need any further guidance, please do not hesitate to reach our Support Team and ask for further instructions.



