Introduction #
The abbreviation “DNS” stands for Domain Name System and it is used to translate domain names into IP addresses so any pair of computer systems can communicate with each other. To better understand the role of the DNS service let’s review the typical process of a visitor accessing your website.
First, the visitor will enter your domain name in a Web Browser. The Web Browser will then try to translate your domain name to a computer-understandable address (IP address respectively) by querying the DNS service. If your domain name is properly pointed to a Web Hosting Server by its nameservers, DNS will query the Web Hosting Server for a small piece of information called DNS Zone. This is an actual file in which the DNS records of your domain name are stored. One of those records is called “A” type of record and it is used to pinpoint the IP address of the server where the website for your domain is being hosted.
Please bear in mind that in most cases the server holding the DNS zone of your domain and the Web Hosting Server storing your website will be the same server. However, it is possible sometimes that a DNS zone is hosted elsewhere. Therefore the DNS zone can be found only on the server where the nameservers of your domain are pointing.
Having the IP address, DNS will send it to the Web Browser of your visitor so it can send a web request for the content of your website. The server behind that IP address will then provide the content of your website which will close the cycle of communication. Of course, technically this communication is way more complicated, however for the purpose of this tutorial the provided explanation should be sufficient.
As you can see the role of the DNS service is critical and without it, your visitors will be unable to access your website except if they know the IP address of the Web Hosting Server where your website is stored.
Usually, the DNS zone for your domain name is created automatically when your cPanel Web Hosting Account is created. This means that you can fully manage the DNS records for any of the domain names you have added to your cPanel account and in the next lines for this tutorial, we will show you how easy it is!
Accessing the Zone Editor feature of cPanel #
Now that you know what a DNS Zone is, let’s see how to access the feature of cPanel that allows you to fully manage your DNS Zones.
Assuming that you have logged into the cPanel service, you will need to either use the search at the top of the page or look for the “Zone Editor” feature. If you decided to look for it, please find the “Domains” features section first and within it you should be able to see the “Zone Editor” feature.

Clicking on the feature will get you redirected to a whole new page where you can fully manage all the DNS Zones for the domains you have added to your Web Hosting Account with Phluit.
Adding new DNS Zone Records #
Let’s start by adding a new DNS Zone Record. As we have mentioned there are several types of DNS records that can exist in a typical DNS Zone. However, cPanel allows you to edit only three of those:
- “A” type of record – This type of DNS record is used to show the IP address of the server where the website for your domain name is being hosted. Editing this record will switch your domain name resolution to a brand new Web Hosting Server.
- “CNAME” type of record – This type of DNS record shows to the DNS service that a domain or a subdomain should resolve on the Web Hosting Server where another domain resolves. For example, the www subdomain always has a CNAME type of DNS record pointing to the actual domain. What DNS will read from that record is the www subdomain should open the same website as domain.com. This way, no matter if you access www.domain.com or domain.com you will always end up on the same website.
- “MX” type of record – This type of DNS record is used to show where the incoming mail server of a domain name is located. Please note that this type of record can only accept domains or subdomains as its values. Another thing you will need to configure for that record type is the Priority setting which is used if multiple MX records are to be found in a single DNS zone. The DNS service will always pick the lowest in priority MX type of record when delivering emails.
The interface of the “Zone Editor” feature is relatively simple. You will be presented with a single table, the rows of which will represent your domain names and the available actions you can take with those. For each DNS record type that cPanel supports you will be provided with a dedicated button to use when adding the record.

Add A type of DNS Record #
To add a new A type of DNS record for any of your domain names, please click on the first button called “A RECORD” next to the domain name you would like to add the record for.

You will be prompted with a new dialog box in which you will need to configure the following options:
- Name – Here you should input the domain or subdomain for this record. Typically, for each domain name you can have as many as subdomains, you would like to. For each subdomain to exist, however, you will need to add a separate A type of record. If your subdomains are created from the Subdomains cPanel feature, cPanel will automatically create the subdomain DNS records for you. However, if you decide your subdomain to be hosted elsewhere, then you will need to create only its DNS record and to point it to the correct address.
- Address – In this field, you should input the IP address to which your domain/subdomain should be pointing.
Finally, please click on the “ADD AN A RECORD” button so the record can be created successfully.

Please note that if you only input the subdomain and move to fill the address of the record, cPanel will automatically add the domain which you have selected in the name of the record.
Add CNAME Type of DNS record #
To add a new CNAME type of record, please click on the “CNAME RECORD” button next to the domain name for which you would like to add the record.

cPanel will then prompt a new dialog box in which you will have to configure your brand new CNAME record. The values you will have to input are:
- Name – The name of the record. Please bear in mind that typically this value will be an actual subdomain since there is not much sense to configure this type of record for your domain name, except if you would like to show another website. For example, if we would like the shop.domain.com subdomain to show your Shopify shop, you should input the shop.domain.com subdomain in the Name field.
- CNAME – The domain/subdomain to which your record will point. Considering our example, your Shopify domain should be let’s say hosting.myshopify.com.
Once you are done, please click on the “ADD A CNAME RECORD” button so your brand new CNAME type of DNS record can be created.

Add MX type of DNS record #
To add a new MX record type you will have to click on the “MX RECORD” button displayed next to the domain name you would like to add the record for.

Once you click the button a dialog box will appear asking you to fill in the required information for the MX record to be created. As you probably see already the following fields have to be filled:
- Priority – In this field, you will have to enter an Integer type of number (such as for example 1,2,5,10,100,200). Since your domain is already added to cPanel there will be a default record already setup. Therefore, adding a new MX record type will automatically mean that you will be adding a second record. Since the added by cPanel record is always with 0 priority it will be read first by the DNS service. If the destination of that record is not responding then the next record in priority will be considered.
- Destination – This is the address where the record will be pointing to. In this field, you can only type a domain or subdomain but not an IP address.
Once you are ready with the configuration, please click on the “ADD AN MX RECORD” button so the record can be saved.

These are the most common DNS record types that are added by the users typically. If however, you need to add another record type such as TXT, PTR, CRV, and so on, please contact our Technical Support Crew and they will gladly assist you further with the process.
How to Edit or Delete DNS Records #
Now that you know how to add DNS records, let’s see how to manage the existing DNS records for your domain names. As we have mentioned on the main “Zone Editor” page you will see a table containing all of your domain names along with few options related to the DNS records they have. To be able to Edit or Delete DNS records you will have to click on the “MANAGE” button for the domain name you would like to view the DNS zone for.

cPanel will then redirect you to another page where you will see a table, but this time instead of your domain names, the table will contain all the DNS records in the DNS zone for the chosen domain name. For each DNS record you should find the following information:
- Name – the name of the record. The values here are any valid domains/subdomains.
- TTL – Time To Live. This value indicates for how long your DNS record will be cached by the Recursive nameserver.
- Class – this is the namespace where your DNS record lives. Typically here you will see only the IN value which is an indicator for the Internet namespace.
- Type – the type of DNS record.
- Record – the value of the DNS record. Depending on the record’s type, the value can be either a domain name and IP address, a text value, or an integer value.
Finally, for each record, there will be a set of actions you can take – the “EDIT” and “DELETE” actions which we will explain in the next few lines of this tutorial.
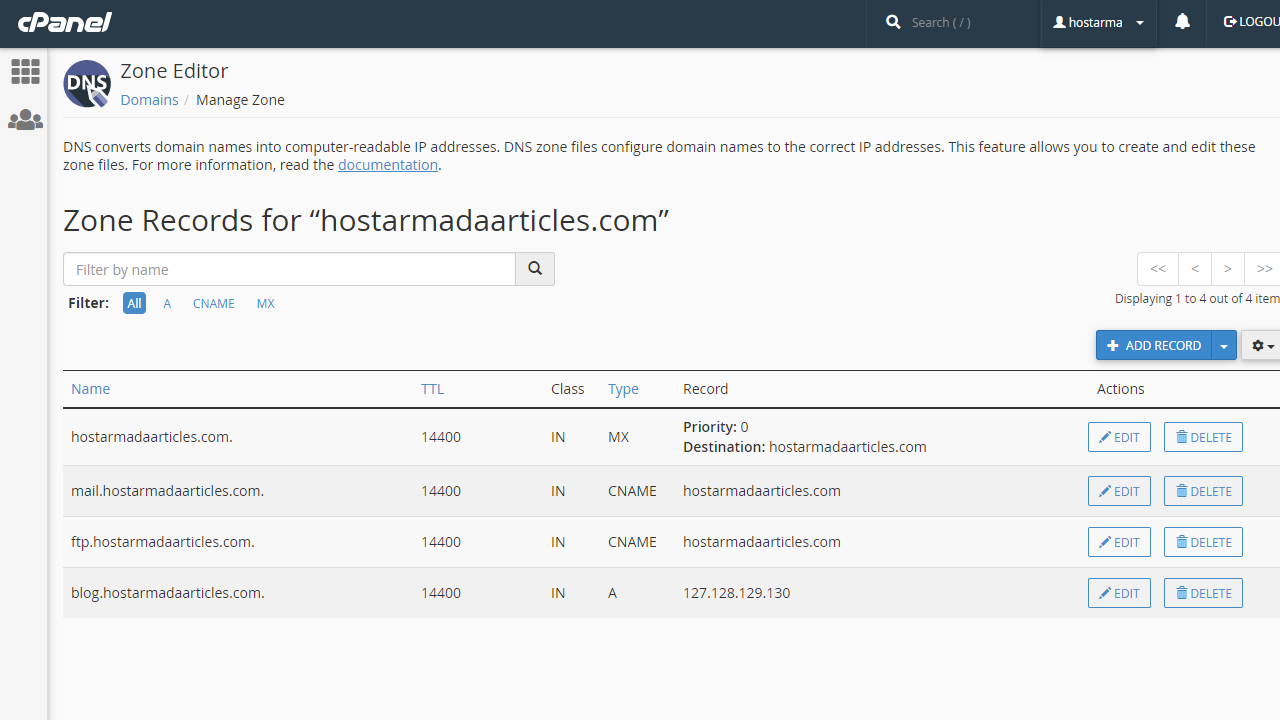
To edit any of the records in the DNS zone, please click on the “EDIT” button for the DNS record you would like to edit.

Depending on the DNS record type, cPanel will display different editing options. You will be able to edit the record’s name, type and value. Once you are ready with the edits please click on the “SAVE RECORD” button.
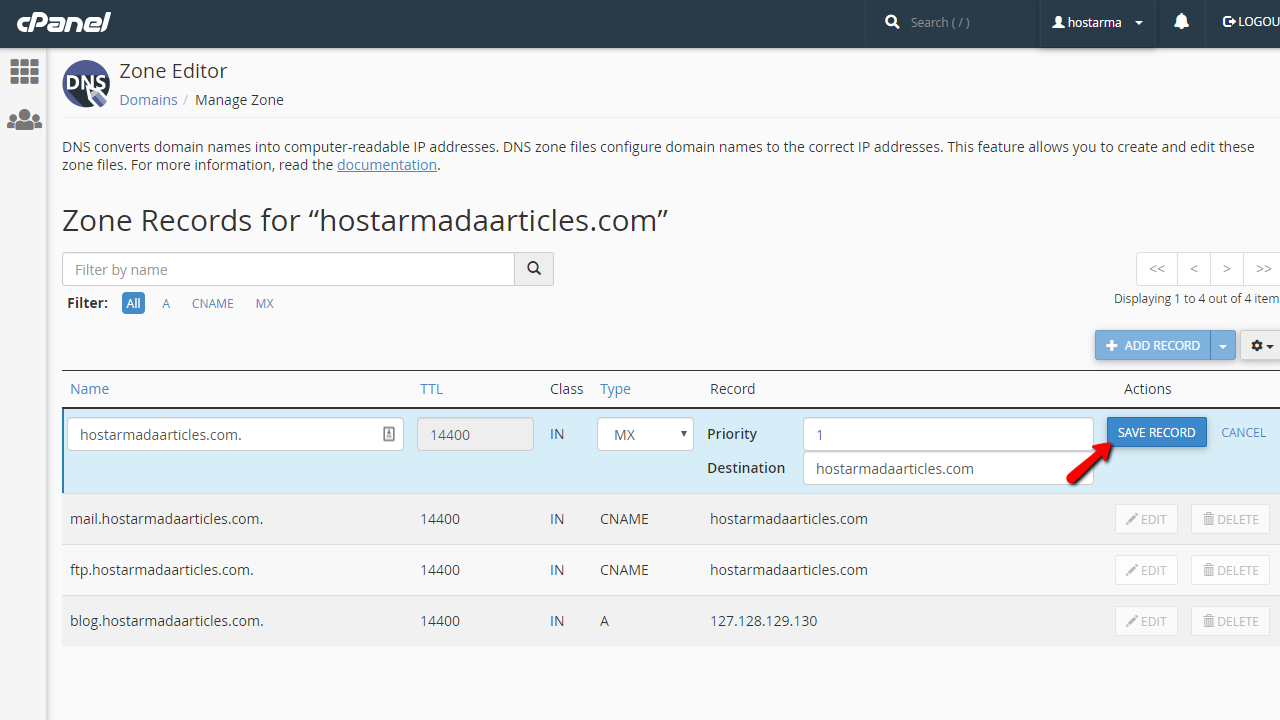
The final action you can take with a DNS record is to delete it. Please bear in mind that deleting a DNS record will permanently remove it from the DNS zone of your domain name. DNS records cannot be restored and the only option you will have in order to restore a deleted DNS record will be to add the record anew.
To delete a DNS record, please click on the “DELETE” button next to the DNS record you would like to destroy.

cPanel will then ask you to confirm the deletion and once you click on the “CONTINUE” button the record will be removed from the DNS zone of the chosen domain name.
Managing the DNS Zones for your domain names in cPanel requires a basic understanding of how DNS work. If you are not certain about the DNS actions that you need to take, please consult with our Technical Support Crew since they are fully aware of how DNS works and how to manage the DNS zones for your domains.



