Introduction #
In simple terms, bandwidth is the volume of information that your server receives and sends. A very plain example of how this works would be if you, for instance, have a downloadable file that has a size of 100MB on your website, which is hosted on the server. If you download this file from your local computer – this means that it would have generated 100MB of bandwidth. There are no hard limits on our VPS and Bare Metal Dedicated Servers in regards to this resource but if you are managing a lot of cPanel accounts and websites it is a good idea to keep track of their bandwidth usage. Let’s get started!
Accessing the View Bandwidth Usage feature #
In order to gain access to this tool, you will need to first log into the WHM control panel. After you log in, you will see the default page which lists all of the different categories of features/functionalities WHM has to offer. It may look overwhelming at first, however, do not panic, as we got you covered with everything WHM-related. You will notice a search bar on the left side, where you need to type “View Bandwidth Usage” in order to filter everything out and find the functionality you need.

When you click on the link right below the search bar called “View Bandwidth Usage” you will be sent to the page where you can see all the bandwidth generated by each cPanel user.
A few notes you need to keep in mind. This tool will log all kinds of traffic, not only HTTP (traffic generated through website visits) but also FTP, SMTP, and POP3.

First off, you will notice the table section where you will find information about the cPanel accounts on the server. We will touch upon all of the columns and their content.
- User — The cPanel account username.
- Domain — The primary domain of the account.
- Xfer (Best Fit) — The bandwidth the account has generated thus far.
- Limit (Best Fit) — The bandwidth limit that was set for the account.
- Usage — The percentage of used bandwidth that the system allocated to a user.
Right above that, you will see the button “Show Units in Megabytes” which will transfer all of the shown bandwidth to Megabytes. Over this button, you will see the “Last Month” clickable link that will show the statistics for the previous month. On the other side, you will see the “Next Month” button which is greyed out at this point, because we are viewing the statistics for the latest month which at the time of writing this tutorial is February. If we turn back to January, the “Next Month” button will be accessible and we will go straight to February when we click it.

The legend undeath this menu section will give you information about the clickable Icons that are located on this page
- ✓ — When you click this Icon, the same page will open in the same tab, however, this time it will only contain the accounts that are owned by this particular reseller in this case “Phluit”.
- + — Clicking on this will expand a menu with a list of all the domains or sub-domains under this account and the amount of bandwidth they generated – a useful piechart is also generated in the process.
- If the account is highlighted in yellow – this means that it is reaching 70% of the bandwidth limit. This will only show up if there is a limitation in this regard.
- If the account is highlighted in red – this means it is reaching 85% of the bandwidth. Similarly, this will only appear if the cPanel account is limited.

The last section we are going to discuss here is “Total Bandwidth Usage”. It gives you the total bandwidth generated by all of the cPanel accounts on the server.
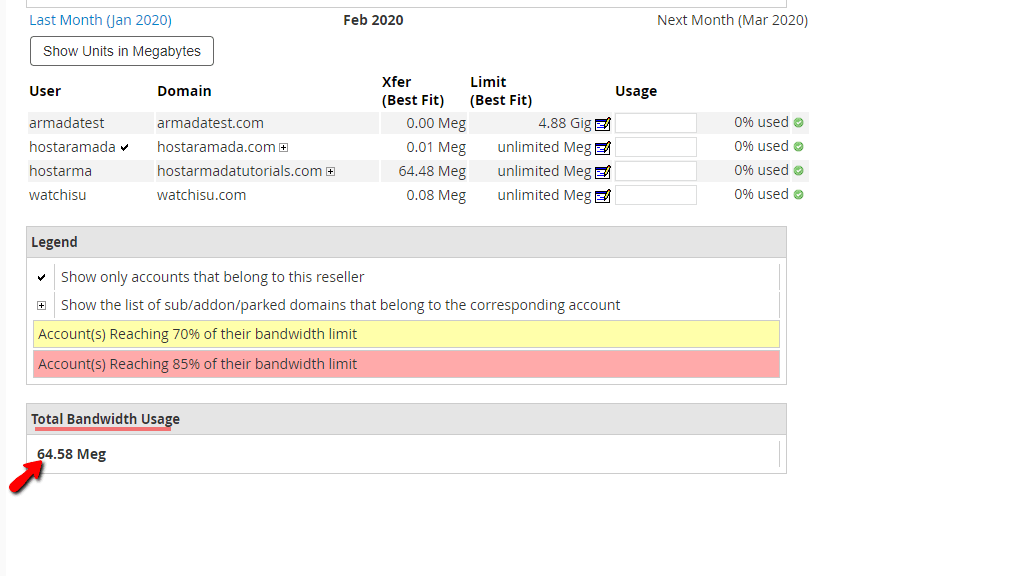
Here you go! All the relevant information there is regarding the “View Bandwidth Usage” feature for the cPanel accounts in the WHM control panel. We did our best to explain the functionality but if you are still in need of additional assistance, please feel free to contact our Technical Support Team over the ticking system in your Client Area.



