Introduction #
To be able to provide a fair share of the web hosting server’s resources to each one of the customers, often the web hosting companies are limiting the amount of disk space a single Web Hosting Account can utilize. Also, each Shared Web Hosting account is limited in terms of how much disk space different services can utilize. Such is the case with the email service. Often you will find yourself limited in the size a single email account can utilize. Therefore managing healthy disk space usage for your email accounts will be critical for your account’s compliance with the terms and limitations of the Shared Web Hosting service. In the following lines of this tutorial, we will review the “Email Disk Usage” feature of cPanel so you can be well aware of how much space your email accounts are utilizing as well as how to clean the unneeded emails.
Accessing the Email Disk Usage feature in cPanel #
To be able to utilize any of the features for your Web Hosting Package you will need to first login to the cPanel service.
Once that is done, you will be presented with a list of all the features cPanel has to offer. From that list, you will have to find the “Email Disk Usage” feature by either using the Search functionality provided at the top of the page or by locating the “Email” features group, in which the “Email Disk Usage” feature will be displayed.
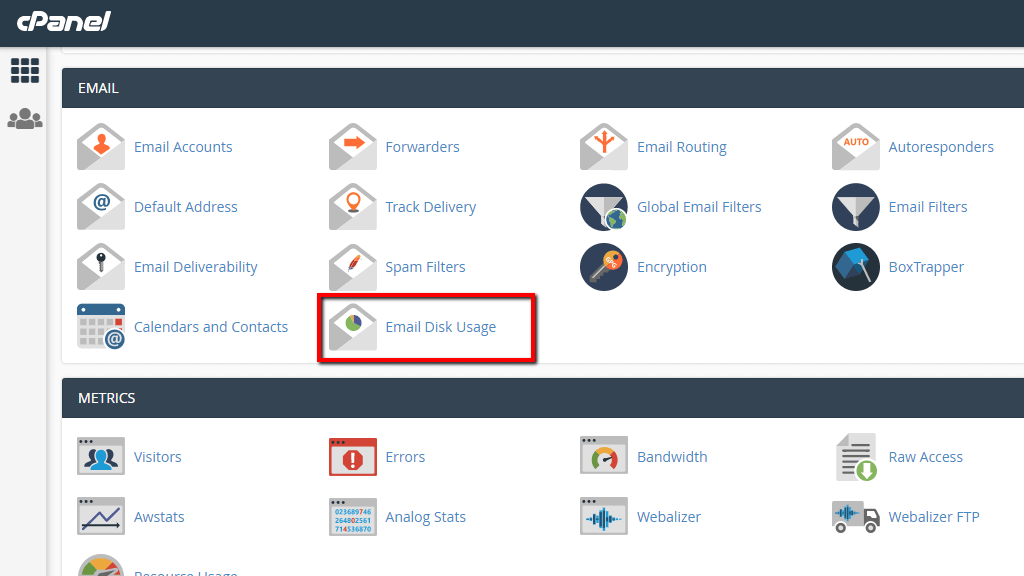
Clicking on the feature will redirect you to a brand new page where further information for the utilized disk space by your email accounts will be provided.
Managing the size of your email accounts #
Now that you are in the right place, let’s see what the “Email Disk Usage” has to offer. On the default page of the feature, you will be provided with a few useful tools and statics. First in order will be a drop-down list representing all of the email accounts created for all of the domains associated with your cPanel Web Hosting Account. To review statistics and to reduce the disk space usage for your email account, please choose first the email account you would like to manage.

In its default state, the selected email account will be the “Default Account“. As we have mentioned in other tutorials as well, when every cPanel Web Hosting Account is created, the system also creates a default email account for the internal emailing purposes of cPanel. This email account is actually the cPanel username and you can manage it like every other email account. Therefore, cPanel assumes that you might want to manage the disk space for that account the same as the disk space of any other.
Right below the “Account” drop-down list, you will see a table representation of the folders for the selected email account. Each row from that table will be a separate folder and each column of the table will present different information such as the number “of Messages” in the email account and of course the total “Disk Usage” for the concrete folder.
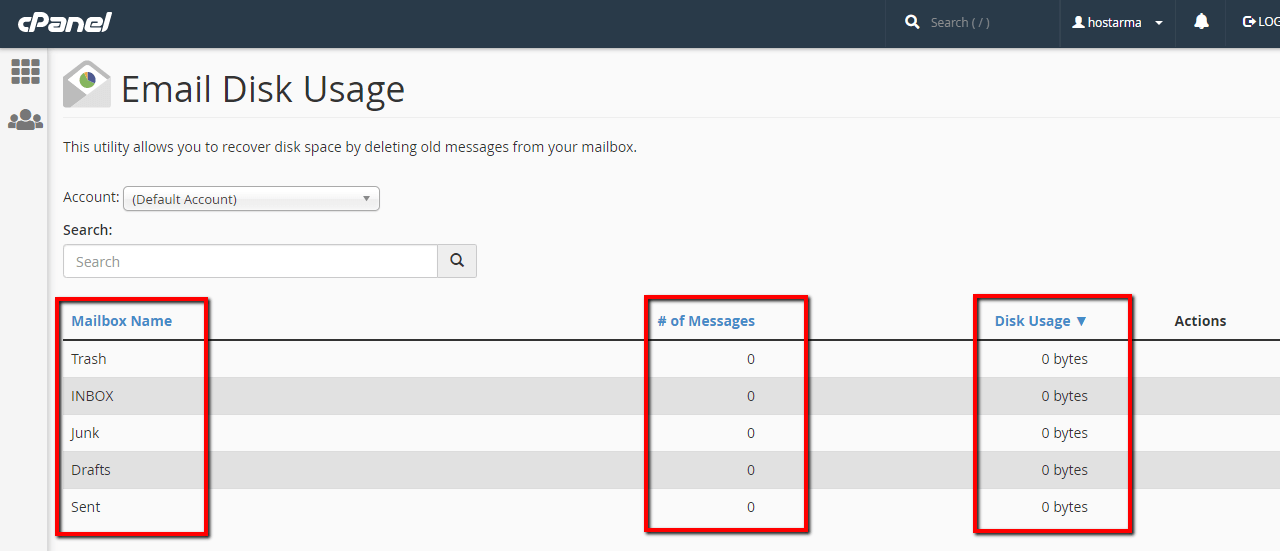
Based on the information you will be able to determine from where the disk space usage for the email account comes and to respectively take action of cleaning the folder.
Let’s select an email account that has some messages in it. In the final column of the table called “Actions“, you will be presented with a single link called “Manage” but only for the folders of your email account that contain actual emails.

Clicking on the “Manage” link will expand the row of the concrete folder by presenting an additional option called “Messages to delete“. Using this option you will be able to choose what type of emails should be deleted so the email account can be cleared. The available options for you to choose from are:
- 1 year old or more – This option will delete messages older than 1 year.
- 30 MB in size or more – This option will delete messages larger than 30 MB.
- Previously viewed – This option will remove all read messages.
- All messages – This option will delete all the messages associated with your email account.
- Custom Query – By choosing this option another field will appear in which you can enter a custom query in the Dovecot’s Search Query format.
Once you choose what type of messages to be deleted, please click on the “Delete Permanently” button so cPanel can clear the messages.
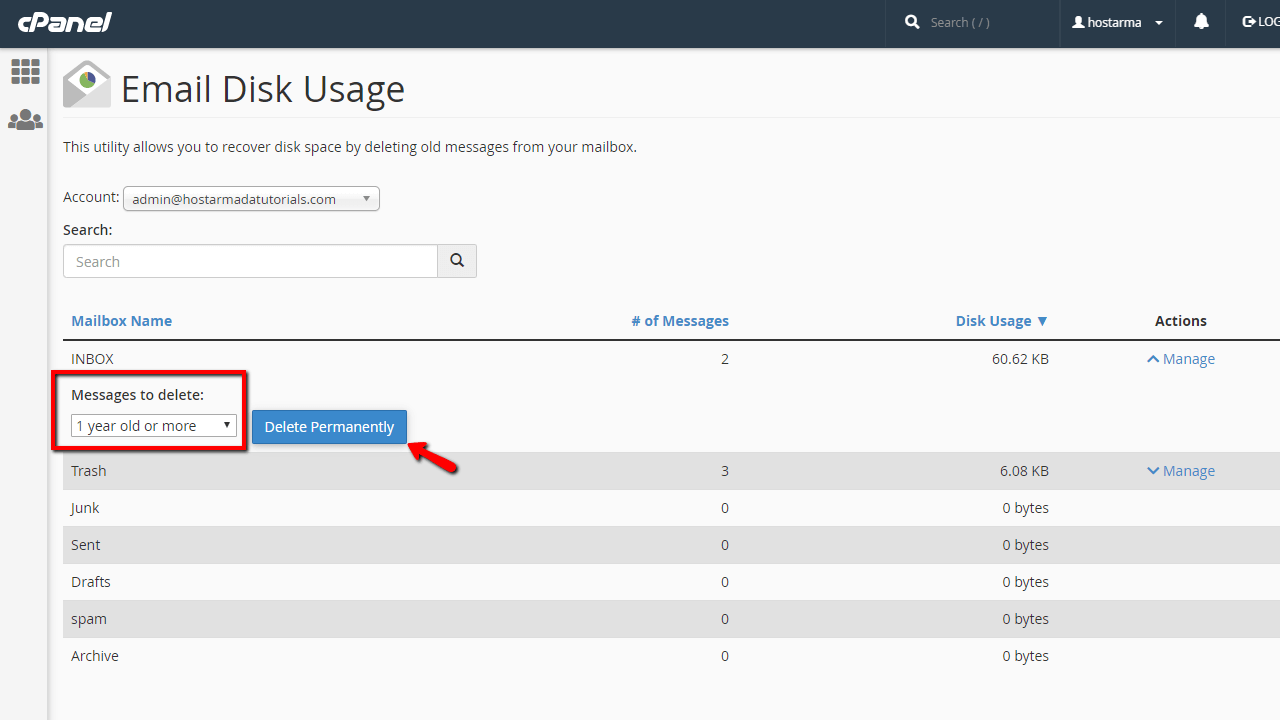
Please bear in mind that cPanel will not ask you for further confirmation and clicking the “Delete Permanently” button will initiate the removal procedure. Also, please note that deleted emails can be restored from our complimentary backup service, however only if the deletion process took place for no longer than 1 week before the last cPanel backup was generated.
This is the general process of reducing the Disk Space usage for your email accounts. Please ensure that you have a local copy of all the emails associated with your email account before you initiate the deleting procedure for your emails. In case you would like to clear specific emails you can always login into the Webmail service and clear those ones by one or if you would like to delete a bulk of emails based on some custom criteria, please contact our Technical Support Crew since they will be able to assist you with any email related goal you are trying to achieve.




