Introduction #
The main focus of this tutorial will be on the built-in WooCommerce Email Settings. We will guide you on how to configure the mail settings and modify the email templates. Learning how to properly manage your email settings will result in gaining control over the communication with your customers and will positively increase their satisfaction and trust in your services.
Getting Started #
In order to begin, please log in to your WordPress Admin Dashboard and head to WooCommerce > Settings then switch to the “Emails” tab.

Now, as you are at the right place we are ready to further review the email notifications and how to properly configure your settings.
Email Notifications Settings #
The first thing you will notice on this page is a list of the email notifications WooCommerce can send to you and your customers. You will be able to individually customize and configure each of these email templates.

From this list, you can review the email title, the content type, and the email recipients. The templates where the “Recipient(s)” is listed as your admin email address are intended for you as a store owner. While the rest of them where the “Recipient(s)” is listed as “Customer” are intended for your customers.
Generally, all the templates have the same fields to configure, therefore we will give you a head start by reviewing the first “New Order” template settings. Afterward, you will have the fundamental idea of how to configure the rest of them.
Each template can be customized by clicking either on the email title or on the right “Manage” button.
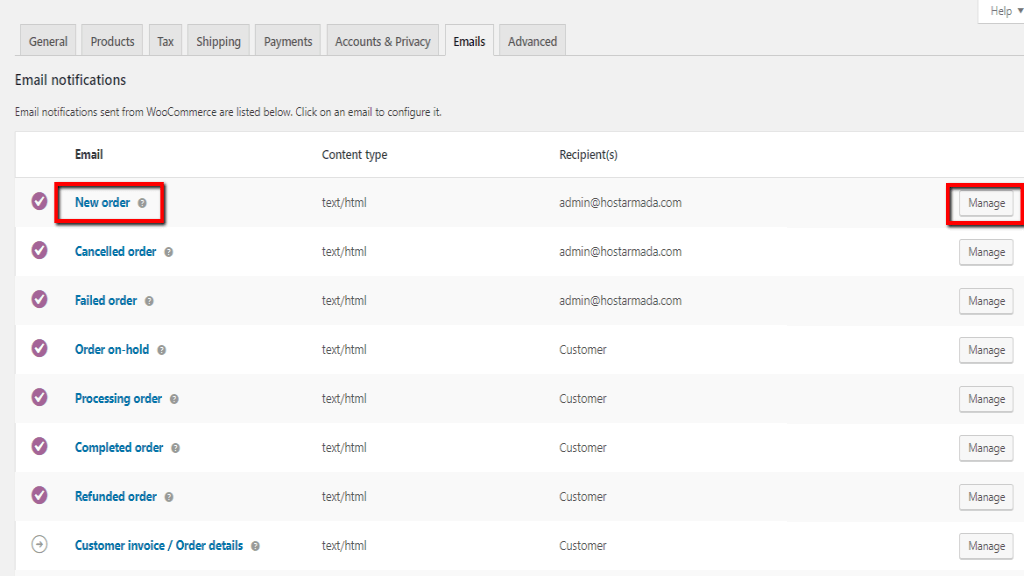
Then you will be presented with the following screen containing the configuration settings for the given template. Let’s take a peek and clarify each of the settings.

- Enable/Disable – Enabling or disabling this setting will allow you to control whether the email is being sent. While there are emails you would probably want to disable, as a store owner you will most likely want to keep the “New Order” email enabled as it will notify whenever an order is placed on your Online Store.
- Recipient(s) – Here you will need to specify the recipient/s for this email. In case you would like the email to be sent to multiple addresses, please make sure to separate them by commas (,).
- Subject – From this field, you can control the Email Subject which your recipient/s will see in their inboxes. You can set a custom subject or leave it blank which will set it to the default WooCommerce subject “[{site_title}] New order ({order_number})”.
- Email heading – The email heading contains technical information and it is usually not seen by customers. It works similarly to the previous option – you can either enter a custom text or leave the field blank to use the default WooCommerce heading: “New order: #{order_number}”.
- Additional content – In this field, you can enter a custom text which will appear below the main content of the email. The available placeholders for it are the same as for the rest of the settings: {site_title}, {site_address}, {order_date}, and {order_number}.
- Email type – This option will present you with a dropdown menu where you can select the format your emails will be sent as. You will notice the pre-selected option is “HTML” which will allow you to set up your logo, styles, and color. However, if you prefer you can always change it to “Plain text” or “Multipart“. Please note that the “Plain text” option limits the text fields to 155 characters.
At the bottom right corner of the page, you will notice two additional settings: “Copy file to theme” and “View template“. If you would like to override and edit this template, please click on the “Copy file to theme” button which will copy this email template under your theme (yourtheme/woocommerce/emails/admin-new-order.php) and will allow you to perform enhanced customization. If the template was already copied, then the “Copy file to theme” button will be converted to “Delete template file“. The “View template” button will allow you to review the template, and it case it was already copied to your theme folder to also edit it. Please note that if your intention is to edit the templates directly from WooCommerce it is strongly recommended to ensure you have a backup copy.
Finally, once you are ready, please do not forget to click on the “Save changes” button in order to record the customizations you have made. As we have mentioned earlier the rest of the templates have the same settings and you can easily customize them by following the instructions above.
Email Sender Options #
Scrolling down below the list of templates will take you to the “Email sender option” section where you will need to configure only two options related to the email sender. These settings are important as they will determine how your email sender information will be displayed in your customers’ mailboxes. They are pretty straight forward and you will probably manage to figure them out without our help, but let’s review them anyway.
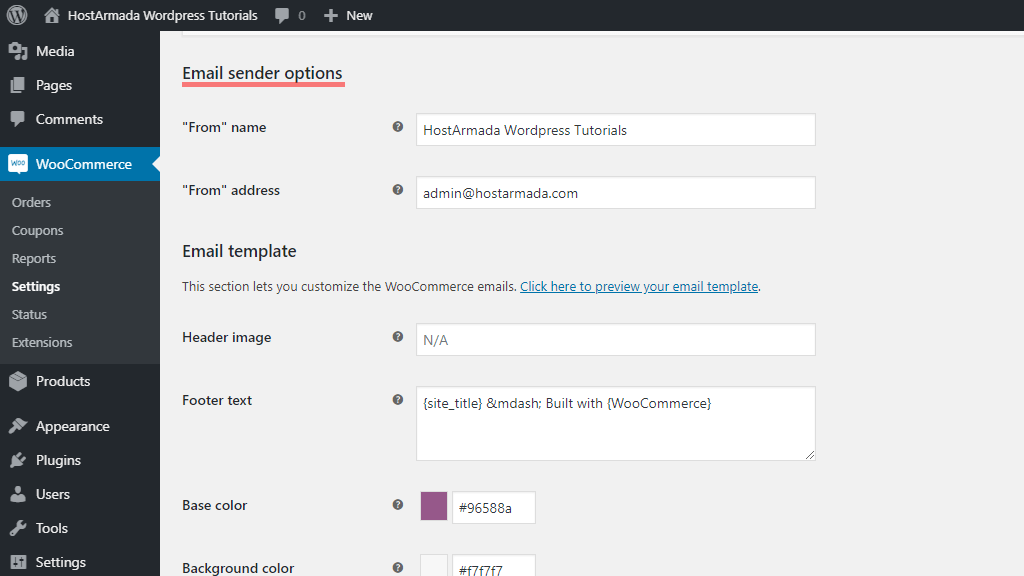
- “From” name – In this field, you will have to enter your sender name as you want it to appear in your customers’ mailboxes.
- “From” address – In this field, you will need to specify how you would like the sender email to be displayed in your customers’ mailboxes.
Email template #
Under this final section, you will find the settings that will allow you to customize how your WooCommerce emails look. The style of this template will be applied to all the emails you send through WooCommerce.
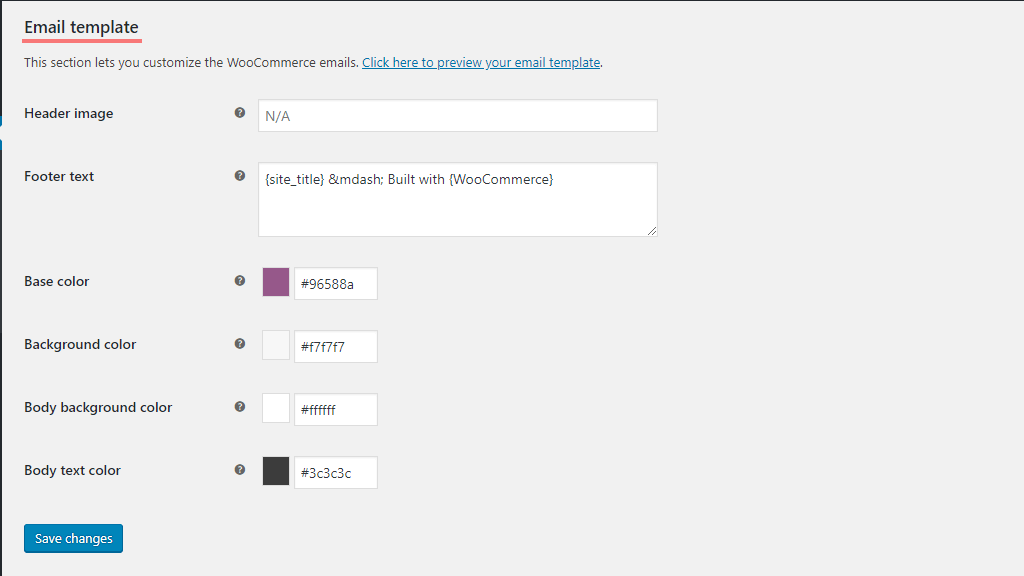
- Header image – In this field, you can enter the source URL for an image (for example, your store logo) which will be displayed in the email header. It is recommended to upload the file from your WordPress backend by navigating through the left menu bar to Media > Add New. Then click on the “Edit” button, copy the “File URL” and paste it in the “Header image” field.
- Footer text – In this field, you can enter a custom text which will be displayed at the bottom of all your WooCommerce emails.
- Base color – From this option, you can change the base color for your WooCommerce emails with an HTML color code.
- Background color – This option allows you to change the email template background color.
- Body background color – With this option, you can control the background color of the email template body.
- Body text color – Lastly, you can determine the color of the text under the body on your emails.
Before you save your changes you can preview how your email template will look by clicking on the blue “Click here to preview your email template” text which will redirect you to a new page and present you with an example of your WooCommerce email template.
If you are pleased with the look of the template and you are sure the rest of the settings are correct, please make sure to click on the “Save changes” button at the very bottom of the page.
As we discussed in the first section, there is a possibility to perform more complex customization of your WooCommerce email templates than the settings offered here. Compared to doing it template by template as shown in the previous example you can also do it in bulk. You will be able to do that from your website files directory. You will have to copy the emails folder (woocommerce/templates/emails) into your themes folder (yourtheme/woocommerce/emails).
Here we would like to take a moment to congratulate you on learning how to handle your WooCommerce Email Settings and thank you for trusting our guidance. We hope you found the tutorial useful and easy to follow. As always, in case something was not entirely clear or you happen to experience any difficulties you are welcome to contact our Support Team.




