Introduction #
In this tutorial, we will review the WooCommerce Product Attributes which are extremely important for the efficient functioning of Online Stores. Product attributes will allow you to distinct your products by specifying additional information. “Attributes” are also required for variable products, they will allow you to add different variations to a specific product. Additionally, setting up your “Attributes” will allow your customers to filter your products by attributes, often achieved with “WooCommerce widgets“.
Getting Started #
In order to begin, please log in to your WordPress Admin Dashboard and navigate through the left menu bar to Products > Attributes.

Then you will be presented with the “Attributes” page where you will be able to add and manage your attributes. You will notice that at this point there are no attributes added, so let’s move forward and see how you can add your first attribute.
Adding Product Attributes #
Within this “Attributes” page you will be able to add attributes that are considered as “global attributes” meaning they could be applied to all your new or existing products.
On the left end of the page, you will be able to locate the options you will need to configure in order to add your new attribute. Let’s take a closer look and explain each of them.
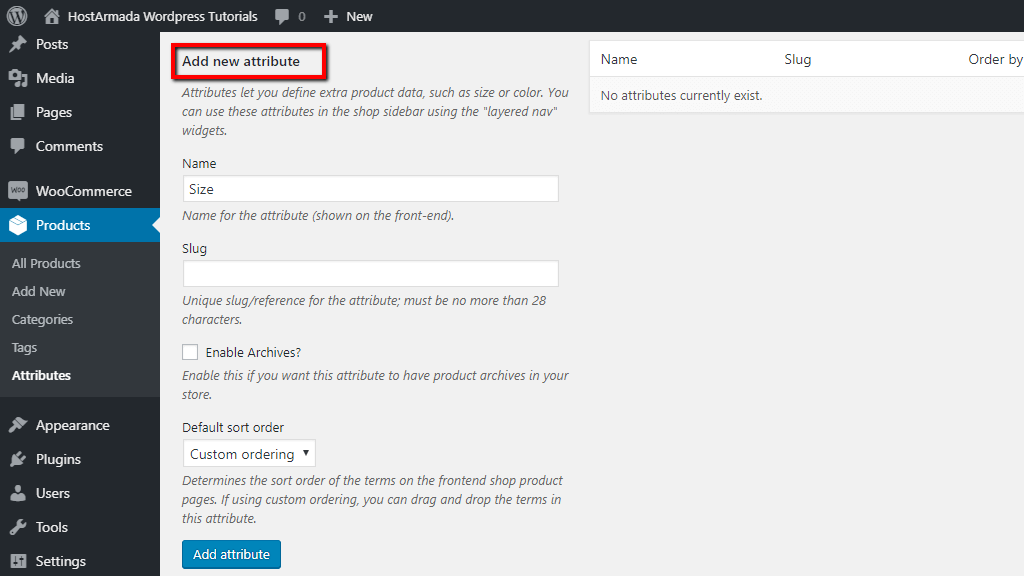
- Name – In this field, you will need to enter the name of your attribute which will also appear on your store’s frontend.
- Slug – In this field, you can either enter your custom slug or leave the field empty which will result in using the “Name” as a slug. The slug usually contains only lowercase letters, numbers, and hyphens.
- Enable Archives? – If you enable this option it will allow your customers to filter your products by attributes. For example, if the attribute is “Size” and you have “Medium” as a term, your customers will be able to select it and list all your “Medium” sized items.
- Default sort order – From this dropdown menu, you can select the option which will determine the sort order of the attribute terms on your store’s frontend. The “Custom ordering” and “Term ID” options will allow you to sort your terms by dragging and dropping them. The “Name” and “Name (numeric)” will sort the terms in numeric order, where “Name” will sort them in alphabetic order (e.g. 1, 10, 11 … 2, 20) and “Name (numeric)” will sort them by numeric values (e.g. 1, 2, 3, … 11, 12).
Finally, please click on the “Add attribute” button and your new attribute will be successfully added.
Configuring attribute terms #
Now that you have your first attribute added, it is time to add the respectful terms to it. Please, click on the “Configure terms” button you will see listed under the attribute.
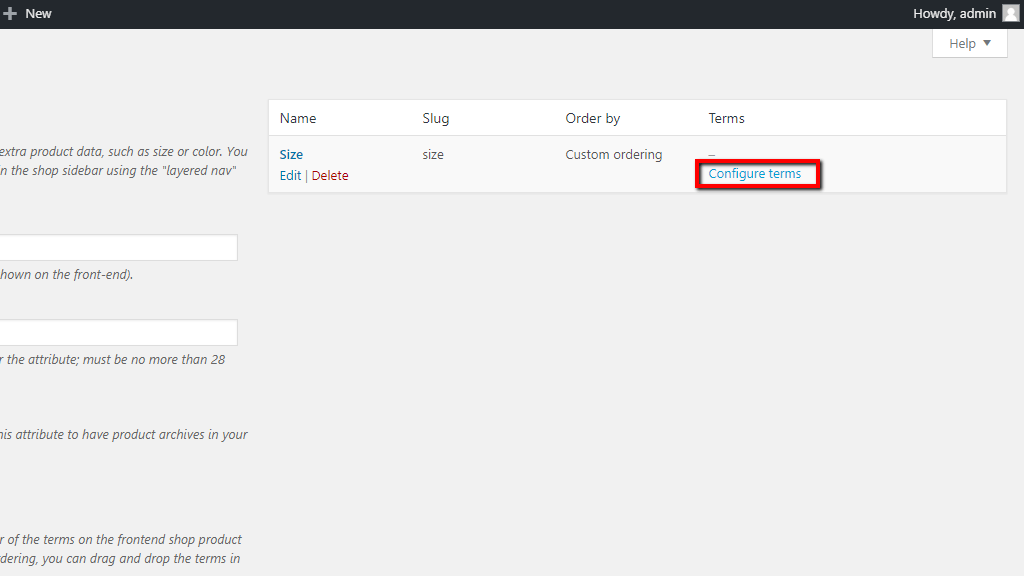
That will then display a new “Product Attribute name” (in our case “Product Size“) section on the left side of the page where you will need to enter the details of your new term.

You will have to enter the “Name” of the term, in our case “Small” as it is for the “Size” attribute, give it a custom “Slug” in case you do not want to use the default slug, and optionally write a description. Then just click on the “Add new Size” button and your new term will be added to the attribute.
You will have to repeat the above-explained steps for all the values you would like to add to a certain attribute. As soon as you finish you will see all terms listed at the right end of the page. The order in which the terms appear here will be the same as on your store’s frontend.
In case you have selected “Custom ordering” for the attribute, you will be able to order your terms by clicking on the right handler and dragging the term to the desired position.

Once you order your terms as you desire you can go back to the “Attributes” page.
Now, whenever you are adding a new product or editing an existing one you can easily apply attribute/s and their respective value/s to your product.

You will just have to select the attribute from the dropdown menu, click on “Add” and then select the values you would like to apply to this product from the second dropdown menu below.
Very well! Now that we have covered the “Categories“, “Tags“, and “Attributes” you have learned how to efficiently group and organize your products and you are ready to move forward and learn how to add them. We hope that after our guides you feel more confident in your knowledge and abilities to manage your WooCommerce online store. As always, if you have any additional questions we would like to welcome you to contact our Support Team.




