Introduction #
One of the great WordPress features you will find extremely useful is the built-in commenting system. Comments will be one of the primary ways for your visitors to interact with you or with each other. They can share their feedback, recommendations, praises, or even disagreements on particular topics.
Comment moderation is an integral part of the system; thus, you will be able to edit and customize them.
In the following lines, we are going to walk you through the process of adding, moderating, and deleting comments so that you can gain full control of the discussions occurring within your blog.
Comments on the Frontend #
Your users will be able to leave comments for every Page and Post you have enabled commenting for.
For a start, let’s see the perspective of your users’ end. Please access any Post or Page comments are allowed for, directly from your website frontend. Beneath the Post/Page content, you will notice a comment submission form similar to the screenshot example below.

Please note that the interface of the form may vary depending on the theme you are currently using for your website. Generally, the fields and the information needed would be the same. Although, the fields marked as required will depend on the global Discussion settings, which we will review in the Configuring Comment Settings section in this guide.

When a comment is posted, it will be either directly displayed within the commenting section, or your visitors will be notified it needs to be approved first. This also depends on the Discussion settings.
Moderating Comments #
All comments posted on your Posts and Pages are held within the “Comments” section. To reach it, please log into your WordPress Admin Dashboard by accessing your domain followed by “/wp-admin“, i.e., “yourdomain.com/wp-admin“, where “yourdomain.com” stands for your own domain name.
Once logged, please navigate through the left-hand side menu bar to Comments.

In the screenshot example above, you can see a notification displayed next to the “Comments” menu item. It indicates the number of pending comments that required approval.
Within the “Comments” section, you will find a list of all comments currently posted on your website, regardless of their status. The comments appear in historical order, where the latest comments are displayed at the top, while the oldest are shown in the bottom or on the last page.
At the top of the page, you can see a few links allowing you to list the comments sorted by their status. Each link indicates how many comments are assigned with the corresponding status.
- All – Lists all comments, regardless of their status.
- Mine – Lists only comments posted by you.
- Pending – Lists comments awaiting to be reviewed and processed. These comments will not be visible on the corresponding Page/Post until you approve them.
- Approved – Lists all comments approved by you. These comments will be published on the Post/Page and will be publicly visible to all your website users.
- Spam – Lists all comments marked as Spam. Such comments are considered as irrelevant and will not be visible on the Post/Page.
- Trash – Lists all comments moved to the Trash. Note that these comments will be automatically deleted after 30 days.
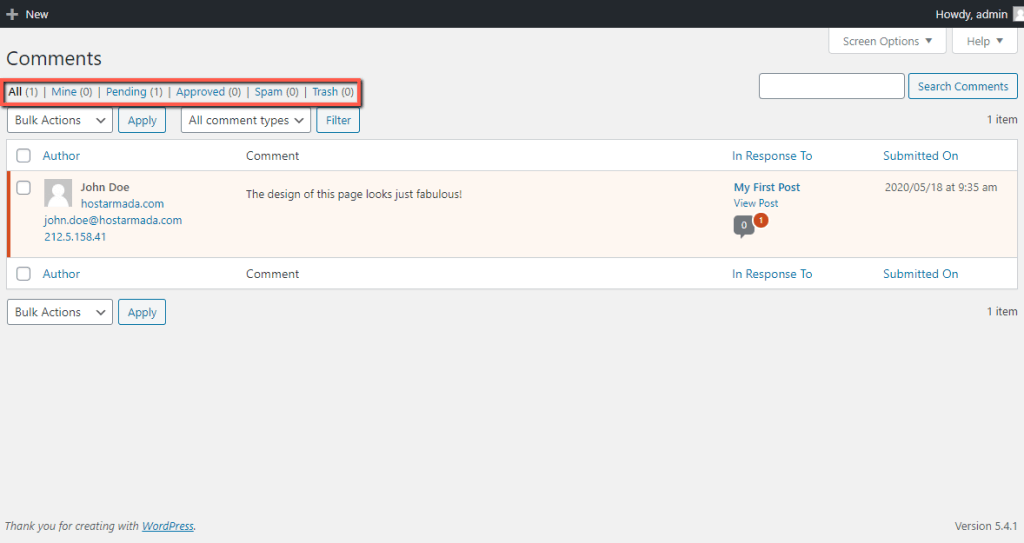
Within the table below, you will see each comment presented in a separate row. Each row contains essential information, such as the visitor name, email address, IP address, the commented Page/Post, date of submission, and the content of the comment.
When you hover over a specific comment, you will be presented with the actions you can perform on it. Please note that depending on the current status of the comment, they may vary. We will explain each of the possible actions:
- Approve – This action applies only to pending comments. Once approved, the comment will be publicly visible within the “Comments” section on your Post/Page.
- Unapprove – This action is applicable to approved comments. It reverts them to the pending status, and they will no longer be publicly visible.
- Reply – This option allows you to answer your visitor’s comment. Once clicked, you will be presented with a content-box where you can enter your reply. When you enter your response, please make sure to click on the “Reply” button to post it successfully.

- Quick Edit – The option allows you to edit the general comment details while you remain under the “Comments” section. Once clicked, you will be presented with a content-box enabling you to modify the content of the comment. In addition to that, you will be able to edit the visitor name, email address, and website. This option is particularly useful when you would like to correct some typos, mistakes, or other details. When you perform the desired changes, please make sure to click on the “Update Comment” button to apply them.
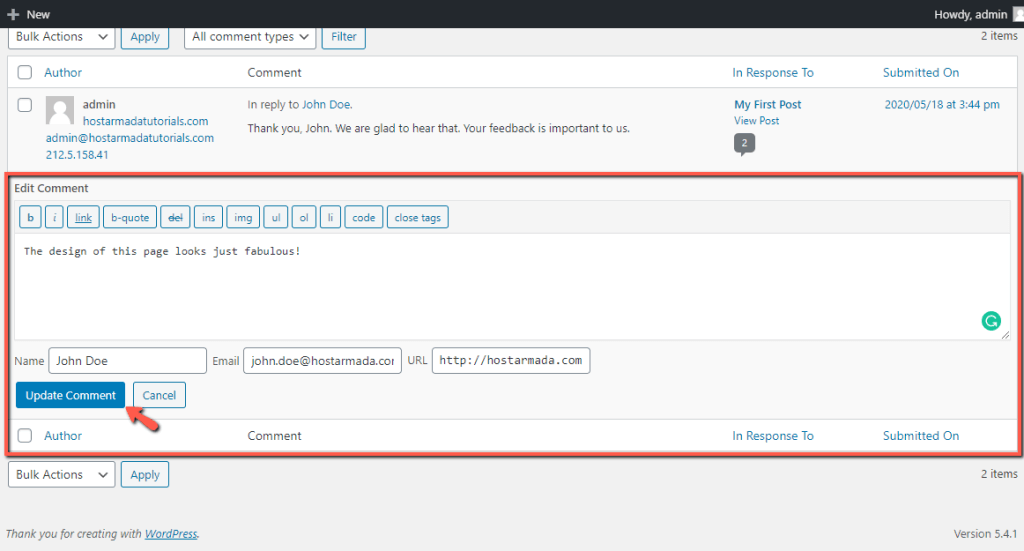
- Edit – This option will redirect you to a separate page dedicated to the particular comment. Within the page, you can edit the same parameters as with the “Quick Edit” option – content, name, email, and website. In addition to that, you will be able to change the status of the comment and the date of submission. You will also be presented with direct links to the Post/Page on your website frontend (“Permalink“) and the Post/Page within your WordPress Admin Dashboard (“In response to:“). When you are ready, please do not forget to click on the “Update” button.

- Spam – This option, allows you to move an existing comment to the Spam category if you feel like the comment is irrelevant or inappropriate
- Not Spam – This option is applicable only to comment marked as spam. If you click on it, it will revert the comment to its prior status.
- Trash – This option allows you to move unwanted comments to the Trash. When you click the “Trash” link, you will be transferred to the Trash section, where you will be able to restore or permanently delete comments. As previously pointed, comments moved to the Trash will be automatically deleted after 30 days.
- Restore – This option is applicable only to comments in the Trash. If you have moved a comment by mistake, you may use it to restore the comment to its previous state.
- Delete Permanently – This option is also applicable to comments in the Trash. If you are sure, the comment is no longer needed, you may completely delete it. Please be extremely cautious with this option, as the deletion is irreversible.
These are all moderation you can perform on your comments within the “Comments” section.
Note that you are also able to reply to visitors’ comments directly from your website frontend while you are logged into your WordPress admin account. If this sounds more convenient, you may navigate to the Post/Page in question and post your reply from the Commenting section.
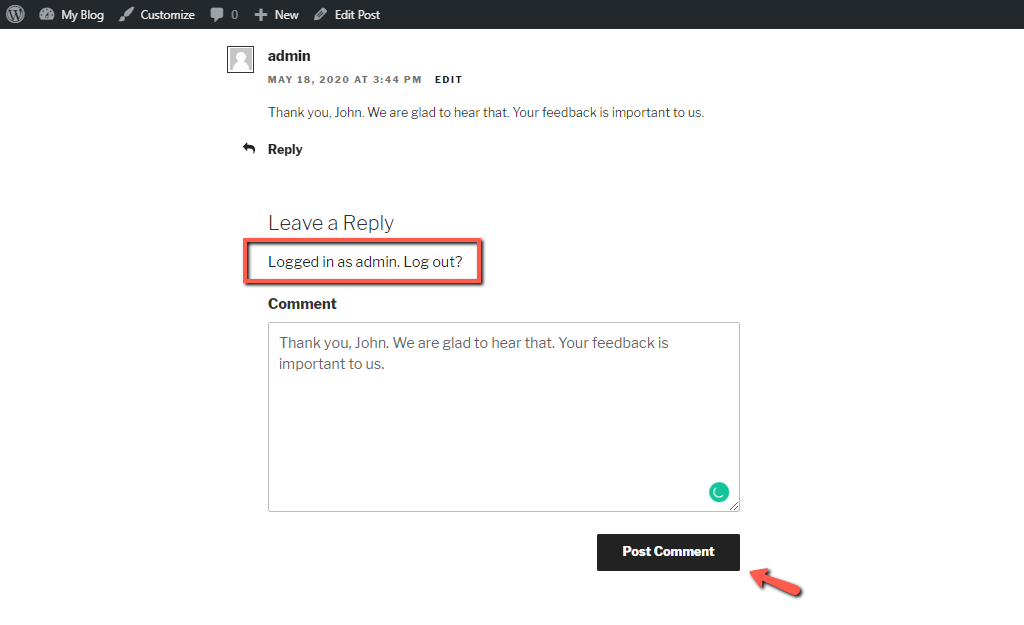
Whether you reply from the backend or the frontend, the result will be exactly the same.
Configuring Comment Settings #
WordPress allows you to alter the global comment settings depending on your personal needs. To locate them, please navigate through the left menu bar to Settings > Discussion.
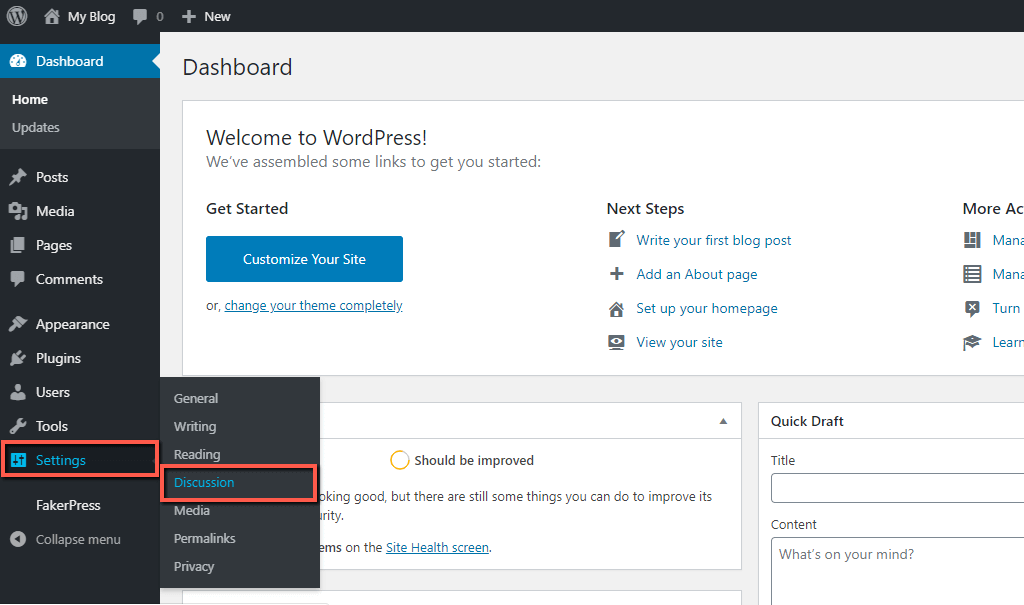
Within the “Discussion” section, you will find various settings allowing you to control several aspects of the comments on your WordPress website. Although all settings are very intuitive and self-explanatory, we will briefly overview each section.
- Default post settings – This section holds settings intended for managing commenting permission on new Posts and Pages. If you want to globally disable comments for your Post/Pages, please make sure to untick the “ Allow people to submit comments on new posts“.
- Other comment settings – From this section, you can control the commenting form displayed on your Posts and Pages, including user requirements, comments lifetime, number of comments shown, etc.
- Email me whenever – Within this section, you can set your notification preferences related to comments posted on your website.
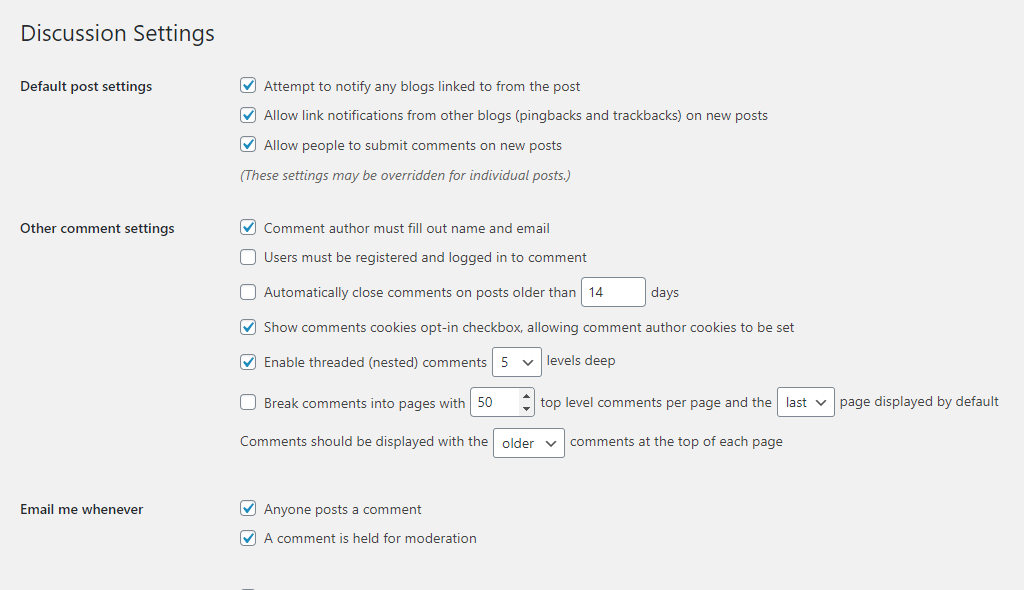
- Before a comment appears – These two settings are probably the most important as they determine the general comment posting rules. “Comment must be manually approved” defines whether all comments must be manually reviewed before publication. “Comment author must have a previously approved comment” determines whether known visitors’ comments will require manual approval.
- Comment Moderation – This section is intended for Spam Filtering suspicious comments posted on your website. You can control how many links your users will be able to attach. In addition, you can specify fishy words and phrases in the content box by entering one per line. When any are detected, such comments will be held for manual processing.
- Comment Blocklist – This works pretty much the same, but comments containing words specified as fishy will be directly moved to the Trash.
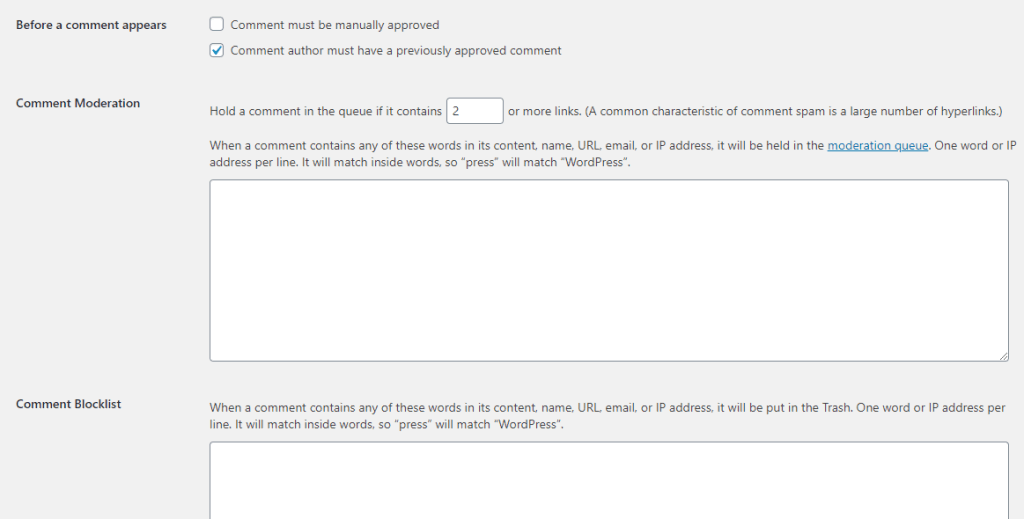
Within the “Avatars” section, you can control your visitors’ avatars in the commenting section, as well as comment suitability for a particular audience.
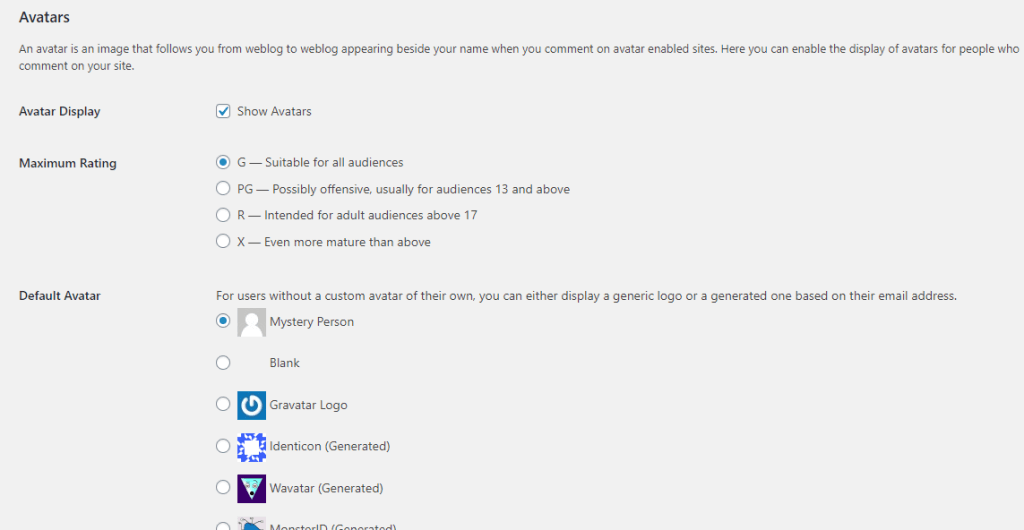
When you alter the settings as per your requirements, please make sure to click on the “Save Changes” button at the bottom of the page to apply them.
Enabling and Disabling Comments for Specific Page/Post #
By default, Comments are allowed for all your Post and Pages. If you want to disable them overall, you can do so by altering the setting reviewed in the previous section. In addition, WordPress provides much more flexibility by allowing you to set them up on per Post/Page basis.
To enable/disable comments for a specific Post or Page, please navigate through the left menu bar to Posts > All Posts or respectively to Pages > All Pages.
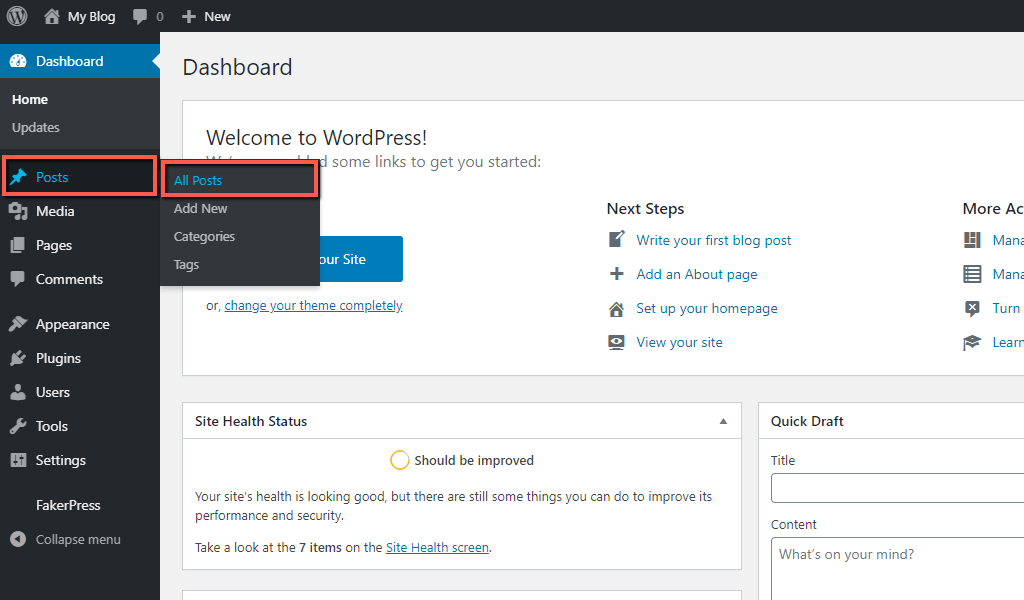
Within the list of Posts/Pages, please locate the desired one, hover over it and click on the “Quick Edit” link.

Once the settings are displayed, you will notice the “Allow Comments” checkbox. Please tick (enable) or respectively untick (disable) it depending on your intention.
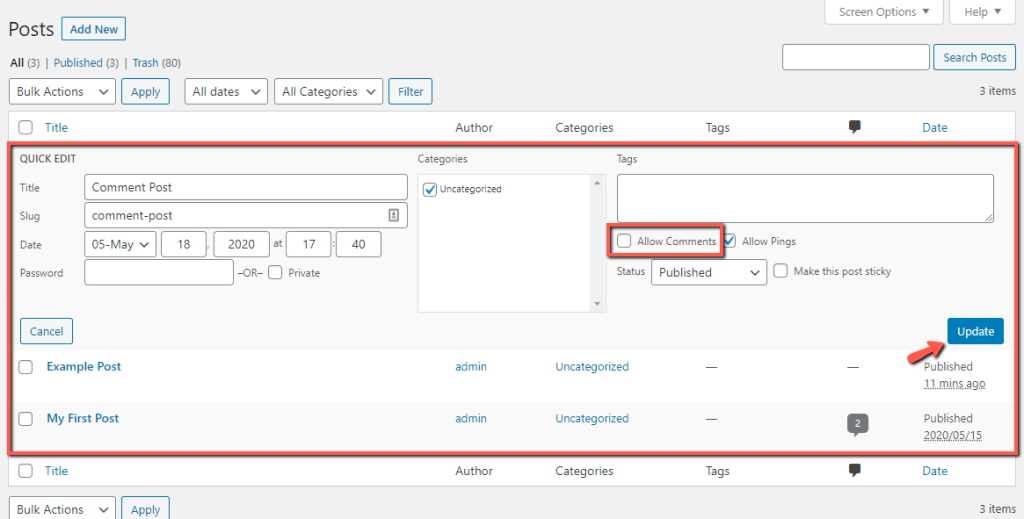
When ready, make sure to click on the “Update” button to apply the change. With this, your job is done.
To sum up, in this tutorial, you have learned how to moderate the comments submitted on your Posts and Pages and how to reply to your visitors. You also know how to configure the comment settings globally applicable to your WordPress website. As well as how to enable or disable comments for individual Pages and Posts. We hope the topic discussed in this tutorial was interesting to you, and you have mastered new handy skills.




